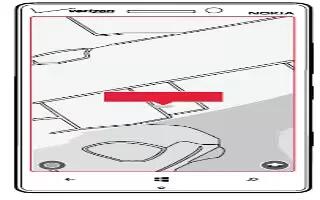Learn how to find locations on your Nokia Lumia Icon. HERE Maps helps you find specific locations and businesses.
- From the Start screen, swipe left, and tap HERE Maps icon > Search button.
- Write search words, such as a street address or your destinations name, in the search box.
- Select an item from the list of proposed matches as you write, or tap the enter key to search. The location is shown on the map.
Note: Want to see more info about a place? The place details view can contain general info, photos, reviews, links to guides, and further suggestions of nearby places. When the location is shown on the map, to see the place details view, tap the info bubble.
Note: When you tap a public transportation station, you can see the public transportation lines that pass through the station if public transportation info is available. If no search results are found, make sure the spelling of your search words is correct.
Discover nearby places

Looking for a new restaurant, hotel, or shop? HERE Maps suggests nearby places for you.
- From the Start screen, swipe left, and tap HERE Maps icon.
- Tap Location icon to find suggested places nearest to you, or browse to a point on the map.
- Tap Maps icon.
You can see all types of suggested places on the map.
Find certain types of nearby places
- When the nearby places are shown on the map, swipe up from the bottom of the screen, and tap show categories and a category. The nearby places in the category are shown in a list. To see them on the map, tap the map.
Note: To pin a category to the Start screen, after selecting a category, tap . This way you can quickly discover new places wherever you are.
Find your way inside a shopping center

No more zig-zagging in a shopping center, looking for a particular shop. HERE Maps can guide you through maze-like shopping centers and other vast buildings.
- From the Start screen, swipe left, and tap HERE Maps. To use this feature, you must be connected to the internet, and indoor map data must be available. Indoor map data may not be available in all countries or regions, or for all buildings.
- When the building is shown on the map, zoom in until you can see the parts of the building (for example, the shops of a shopping center).
- Tap the building.
Note: To see info on a particular location in a building, such as a shop, tap the location, and then the info bubble.
- To see a different floor of the building, swipe up or down on the floor number to the right of the map.
Find certain types of places in a building
- Tap the building, and swipe up from the bottom of the screen. Tap show categories, and select a category.
Find a specific place in a building
- Tap the building, and swipe up from the bottom of the screen. Swipe left to directory, and tap Direction icon.
Get directions to a place
Want to find your way easily? Get directions for walking, driving, or using public transportation use your current location or any other place as the starting point.
- From the Start screen, swipe left, and tap HERE Maps.
- Tap . . . > directions.
- If you dont want the start point to be your current location, tap from, and search for a starting point.
- Tap to, and search for a destination. The route is shown on the map, along with an estimate of how long it takes to get there. To see detailed directions, swipe up from the bottom of the screen.
Note: To get directions to a place, you can also tap the place on the map, or tap and hold a point on the map, and tap the info bubble. Tap directions to here or directions from here.
Get walking directions
- After creating your route, tap Walking icon, and at the top of the view, tap start navigation. To switch between your location, the next turn, and the route overview, swipe left or right on the info area below the map.
Get voice-guided driving directions in HERE Drive+
- After setting your destination (use your current location as the start point), tap Transportation icon > start navigation. Your route opens in HERE Drive+.
Get directions for public transportation
- After creating your route, tap Transportation icon. Your route opens in HERE Transit. Public transportation info is available in selected cities around the world.
Add a photo to a place
See something you like? Let others share your experience. Snap a photo and upload it for everyone to see, either on their phone or at here.com.
- From the Start screen, swipe left, and tap HERE Maps.
- Tap Map icon to see the places near you.
- Tap the place icon on the map, and tap the info bubble.
- In the place details view, swipe to photos, and tap + icon.
- Tap a photo, and Camera icon.
Rate and review a place
- In the place details view, swipe to reviews, and tap + icon. Tap the stars to rate the place, and write your review.
Save a place
To aid your travel planning, you can search for places, such as hotels, attractions, or gas stations, and save them to your phone.
- From the Start screen, swipe left, and tap HERE Maps.
- To search for an address or place, tap Search button.
- When the place is shown on the map, to open the place details view, tap the info bubble.
- In the place details view, tap Favorite icon.
Note: You can also pin a place to the Start screen for easy access. When the place is shown on the map, tap the info bubble and Pin icon.
View a saved place
- In the main view, tap Favorite icon.
Remove a saved place
- In the main view, tap Favorite icon and the place, and tap HERE Map icon.
Sync your saved places
Have your favorite places always backed up and at hand sync your favorites with your Nokia account.
- From the Start screen, swipe left, and tap HERE Maps.
- You can plan a trip on your computer at here.com, sync the saved places with HERE Maps on your phone, and access the plan on the go. Syncing is also a handy way of transferring your saved places from your previous Nokia phone to your new phone. Sync your old phone with your Nokia account, and then your new phone.
- If youre signed in to your Nokia account, your favorites are synced to your account automatically every time you open HERE Maps. To sync your saved places manually, tap Favorite icon > Refresh icon.
Turn off automatic sync
- Tap . . . > settings, and switch Synchronize favorites automatically to ON icon.
Change the look of the map
View the map in different modes to highlight certain details and to help you find your way m
ore easily.
- From the Start screen, swipe left, and tap HERE Maps.
- Tap View icon, and select a map view, for example, satellite or traffic.
The available options and features may vary by region. The unavailable options are dimmed.