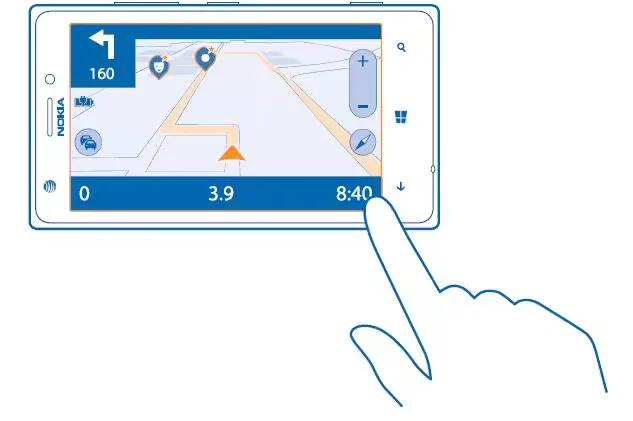Learn how to use HERE Drive on your Nokia Lumia 1020. HERE Drive guides you where you want to go with voice-guided turn-by-turn directions.

Tap HERE Drive+ icon.
You can:
-
Find your way with turn-by-turn directions and voice guidance
-
Track your location, speed, and the distance driven, even if not navigating
-
Avoid ferries and tunnels, or certain types of roads, such as unpaved roads
-
Preload maps before traveling and use HERE Drive+ offline to save data costs
-
Have your favorite places backed up and at hand on all HERE apps and here.com: save places to your Nokia account
-
Get a warning when you exceed the speed limit
Using services or downloading content may cause the transfer of large amounts of data, which may result in data costs.
Drive to your destination
When you need clear turn-by-turn directions optimized for driving, HERE Drive+ helps you get to your destination.
Tap HERE Drive+ icon.
Obey all local laws. Using a mobile phone or some of its features while driving may be prohibited.
Always keep your hands free to operate the vehicle while driving. Your first consideration while driving should be road safety.
-
Tap List icon > Set destination, and search for your destination.
-
Tap your destination and drive to.
-
If you want to avoid tunnels and ferries, or certain types of roads, such as unpaved roads, tap the route options toolbar, and switch road types on or off.

-
To start navigation, tap START.
By default, the map rotates to your driving direction. The compass always points north.
Note: If you want to take a look at the remaining route during navigation, you can drag the map with your finger. To return to your current location, tap Current Location icon.
-
To stop the navigation, tap List icon > Stop navigation.
See the map in full screen
Tap the map.
Save a place
To help with your travel plans, you can search for places, such as hotels, attractions, or gas stations, and have them backed up and at your disposal on all HERE apps and here.com.
Tap HERE Drive+ icon.
-
To search for a place, tap View icon > Set destination > Search.
-
Write search words, such as a street address or place name.
-
Tap a place from the list.
-
Tap Add Favorite icon.
The place is saved to your Nokia account. If you’re not signed in to your Nokia account, you are asked to sign in.
Sync your saved places
If you’re signed in to your Nokia account, your favorites are synced to your account automatically every time you open HERE Drive+. To sync your favorites manually, tap List icon > Set destination > Favorites > Refresh.
Drive to a saved place
Tap List icon > Set destination > Favorites and the place.
Note: You can pin a favorite destination to the start screen, so you can navigate to it quickly. Tap > Set destination > Favorites, tap and hold a place, and tap pin to start.
Get voice guidance
Voice guidance, if available for your language, helps you find your way to a destination, leaving you free to enjoy the journey.
Tap HERE Drive+ icon.
-
Tap List icon > Settings > Navigation voice.
-
Tap a language. If you don’t want to use voice guidance, tap None.
Download new navigation voices
Tap List icon > Settings > Navigation voice > Download new, and tap a voice.
Note: If you want to hear the street names when you’re navigating, tap a voice that announces street names (text-to-speech computer-generated voice).
If you can’t find a voice with street names for your language, you may need to download and install the speech language in the phone settings. On the start screen, swipe left, and tap Settings icon > speech > Speech language. Not all languages are supported.
Navigate offline
To save data costs, you can also use HERE Drive+ offline.
-
Tap HERE Drive+ icon.
-
Tap List icon > Settings.
-
Switch Connection to Offline.
Some features, such as search results, may be limited when using HERE Drive+ offline.
Get speed limit warnings
Don’t let your speed drift above the limit set your phone to warn you when you’re driving too fast.
The availability of speed limit info may vary according to the region and country.
-
Tap HERE Drive+ icon.
-
Tap List icon > Settings > Speed limit, and switch Speed limit alert to Warning on.
-
To set by how much you can exceed the limit before being warned, drag the Tell me if my speed
exceeds the limit by slider. You can set a separate limit for lower and higher speeds.
Note: When navigating, to quickly switch the speed limit warning on or off, or switch off audio alerts, tap the speed limit at the bottom of the screen.
Download maps
To save on data costs when traveling, save new street maps to your phone before your journey. If you’re running low on space, you can remove some maps from your phone.
Tap HERE Drive+ > List icon > Settings > Manage maps.
To download maps on your phone, you need to be connected to a Wi-Fi network.
-
Tap + Add icon.
-
Select the country or region.
Remove a map
Tap and hold the map, and tap delete.
Change
the look of the Drive+ view
Are you using HERE Drive+ at night, when it’s dark? With day and night modes, you can see the screen clearly at all times. You can also change other settings to suit your needs.
Tap HERE Drive+ icon.
-
Tap List icon > Settings.
-
Switch Map colors to Night. To switch night mode on automatically when it’s dark, tap Automatic.
Switch between 2D and 3D
Tap and 2D or 3D.
Show places such as gas stations and rest areas on the map
Tap List icon > Settings > Map features, and switch place categories on or off.
Switch between remaining distance, time of arrival, or remaining time view
In the navigation view, tap the remaining distance and an option.

Hide prominent buildings and attractions
Tap List icon > Settings, and switch Landmarks to.