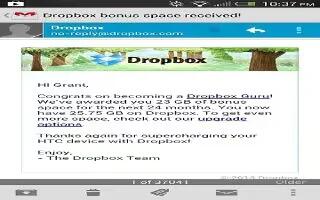Learn how to use Dropbox apps on your HTC One. When you use Dropbox, you’ll always have access to your photos, videos, and documents on HTC One, your computer, and your other mobile devices where you have Dropbox access.
On HTC One, sign in to your Dropbox account so you can:
- Enjoy an additional 23GB of free Dropbox storage for two years.
- Access your photos and videos that are stored in Dropbox right from Gallery.
- No more large attachments when sharing by email. Simply send a link to your Dropbox files.
- View and edit Office documents that are stored in Dropbox.
- View PDFs that are stored in Dropbox.
- Save documents, such as from email attachments, directly to Dropbox.
- Check your remaining Dropbox storage space anytime.
Note: If the Dropbox app is not preloaded, you can download and install it from Google Play.
About the additional free Dropbox storage offer
- The additional 23GB Dropbox storage is a special offer that’s available on HTC devices using Android with HTC Sense 4.0 or later, and have Dropbox preloaded. This offer is available to both new and current Dropbox users.
Note: Additional terms and requirements may apply (including a subscription fee) after your two year trial ends.
- To get the additional 23GB of Dropbox storage free for two years, please sign in to your Dropbox account from HTC One (and not from your computer or other non-HTC devices), and complete the getting started guide on the Dropbox website (www.dropbox.com/gs).
- If you don’t have a Dropbox account yet, you can create a new account from HTC One or from your computer at www.dropbox.com.
- This additional free storage is a one-time offer only. You’re eligible to use this offer only on one HTC device.
- Please visit the Dropbox website (http://www.dropbox.com/help/249) for full terms and conditions.
How to set up Dropbox account for HTC One
- To get your additional 23GB of free Dropbox storage for two years, set up your Dropbox account from HTC One, and complete the getting started guide on the Dropbox website.
- Slide the Notifications panel open, and then tap Settings icon > Accounts & sync.
- Tap + add icon > Dropbox.
- Follow the onscreen instructions to create or sign in to your account.
- Using your computer’s web browser, go to the Dropbox website (www.dropbox.com), log in to your account, and complete the getting started guide.
Note: You can also open the Dropbox app to set up your account.
How to share your photos and videos in HTC One on Dropbox
Use Gallery to upload your photos and videos to Dropbox. You can then share the link to your Dropbox so that your friends can see your photos and videos.
Uploading your photos and videos to Dropbox from Gallery
- Open the Gallery app.
- Tap My photos, and then tap the album that contains the photos or videos you want to share.
- Tap Share > Dropbox.
- Select the photos or videos you want to upload, and then tap Next.
- Create or choose a folder in Dropbox, and then tap Upload.
Note: To view your uploads right from Gallery, put them under the Photos folder in your Dropbox. Or under Photos, create a folder and upload them to this folder.
Auto uploading camera shots in HTC One
Your new camera shots will be uploaded automatically, if you turned on the Camera Upload feature when you set up your Dropbox account on HTC One. If you didn’t turn it on before, you can enable it in the Dropbox settings.
- Open the Dropbox app.
- Tap Menu icon > Settings > Turn On Camera Upload.
- Choose the type of Internet connection to use for uploading your captured photos and videos to Dropbox.
- Tap Turn on.
Viewing your uploaded photos and videos from Gallery
- The Camera Uploads folder and subfolders under the Photos folder in your Dropbox can be accessed from Gallery. They will appear as albums.
- Open the Gallery app.
- Tap My photos.
- Tap view down faced triangle icon > Albums > Dropbox.
- When you see a message that shows HTC Sense wants to access Dropbox, make sure you tap Allow.
- Tap an album to view the photos and videos in it.
Sharing the link to your Dropbox
- Share the link to your entire album of photos and videos that’s in your Dropbox so other people can access it.
- From the Gallery Albums screen, tap Dropbox.
- Do one of the following:
- Tap an album to share, and then tap Share.
- To share a single photo, tap it to display it, then tap it again and tap Share.
- Choose how you want to share the link to this album or photo, such as sending it by email or posting it to your social networks.
Note: You can also use the Dropbox app. Tap view icon that appears next to the album or file, and then tap Share.
Sending the links to Dropbox files by email
- No more attaching files to your email. Using the Mail app, you can easily include the links to your Dropbox files and send them in your email.
- Open the Mail app.
- If you have several email accounts, switch to an email account you want to use.
- Create a new email message and fill in your recipients, or reply to an email.
- You can:
- Tap Attachment icon > Document, and then choose a document type.
- Tap Attachment icon > File if you want to choose any file type.
- Press < icon and then tap Dropbox.
- Open the folder that contains the files that you want, and then select the files you want to share.
- Tap Done. You’ll then see the links to your selected files added to your email message.
- Tap Send.
Keeping your documents in Dropbox
- Saving an Office document to Dropbox You can open an Office document on HTC One and save it to your Dropbox.
- Open an Office document, such as one that’s attached to an email.
- Tap Menu icon > Save as.
- Enter a new filename.
- Tap view down faced triangle icon > Dropbox.
- Tap Save. Your document will be saved to the Polaris Office folder in the root of your Dropbox folder.
Note: To save the document to another Dropbox folder, tap Menu icon > Share > Dropbox. Create or select a folder, and then tap Upload.
Editing an Office document in Dropbox
- You can edit a document that’s stored in your Dropbox and save your changes.
- Open the Dropbox app.
- Open the folder that contains the document you want.
- Tap the document to open it.
- To make changes, tap Edit icon.
- After editing the document, tap Save icon or tap Menu icon > Save as.
Saving a PDF document to Dropbox
- You can open a PDF document on HTC One and save it to your Dropbox.
- Open
a PDF document, such as one that’s attached to an email. - Tap Menu icon > Save as.
- Enter a new filename.
- Tap view down faced triangle icon > Dropbox, and then tap OK.
- Your document will be saved to the PDFViewer folder in the root of your Dropbox folder.
Note: To save the PDF to another Dropbox folder, tap Menu icon > Share > Dropbox. Create or select a folder, and then tap Upload.
Checking your Dropbox storage space
- You can check how much storage space you still have in your Dropbox before you upload more content.
- Before your Dropbox storage info appears in Settings, you need to access your Dropbox from an app first (such as Gallery) and allow HTC Sense to access your Dropbox.
- Slide the Notifications panel open, and then tap Settings icon > Storage.
- Under Online storage, you’ll see your available Dropbox storage.
Unlinking HTC One from Dropbox
- You can remotely unlink HTC One from your Dropbox, if you lost your device.
- On your computer’s web browser, log in to the Dropbox website (www.dropbox.com).
- On the right-hand corner of any page on the website, click Account. (Or click your account name, and then click Settings.)
- Click the Security tab.
- Under My devices, click Unlink to the right of your Android device.
- Click Unlink phone.