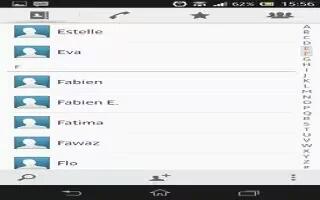Learn how to use and manage contacts on your Sony Xperia Z. Use the Contacts application to store and manage all your numbers, email addresses, and other contact data in one place. Just tap on a contact to see all communications with that contact in one easy overview.
You can add new contacts in your phone and synchronize them with contacts saved in your Google account, Microsoft Exchange ActiveSync account, or other accounts that support synchronization. The Contacts application automatically creates new entries and also helps you match data such as email addresses with existing entries.
Contacts screen overview

- Shortcut tabs
- Tap a contact to view its details
- Alphabetical index for browsing contacts
- Tap a contact thumbnail to access the quick contact menu
- Search for contacts
- Create a contact
- Open more options
How to manage contacts on Sony Xperia Z
You can create, edit, and synchronize your contacts in a few simple steps. You can select contacts saved in different accounts and manage how you display them on your device. If you synchronize your contacts with more than one account, you can join contacts on your device to avoid duplicates.
Note: Some synchronization services, for example, some social networking services, do not allow you to edit contact details.
To view your contacts
- From your Home screen, tap Apps icon, then tap Contacts icon. Your contacts are listed here.
To select which contacts to display in the Contacts application
- From your Home screen, tap Apps icon, then tap Contacts icon.
- Press Menu icon, then tap Filter.
- In the list that appears, mark and unmark the desired options. If you have synchronized your contacts with a synchronization account, that account appears in the list. You can tap the account to further expand the list of options. When you are finished, tap OK.
How to add a contact on Sony Xperia Z
- From your Home screen, tap Apps icon, then tap Contacts icon.
- Tap Add contacts icon.
- If you have synchronized your contacts with one or more accounts, select the account to which you want to add this contact, or tap Phone contact if you only want to use this contact on your device.
- Enter or select the desired information for the contact.
- When you are done, tap Done.
Note: If you add a plus sign and the country code before a contact’s phone number, you do not have to edit the number again when you make calls from other countries.
How to edit a contact on Sony Xperia Z
- From the Home screen, tap Apps icon, then tap Contacts icon.
- Tap the contact you want to edit, then tap Edit contacts icon.
- Edit the desired information. When you are finished, tap Done.
How to associate a picture with a contact on Sony Xperia Z
- From your Home screen, tap Apps icon, then tap Contacts icon.
- Tap the contact you want to edit, then tap Edit contacts icon.
- Tap picture icon and select the desired method for adding the contact picture.
- When you have added the picture, tap Done.
Note: You can also add a picture to a contact directly from the Album application.
To view your communication with a contact
- From the Home screen, tap Apps icon, then tap Contacts icon.
- Tap the contact you want to view.
- To view your communication with the contact for different media, tap or flick through the filter items at the bottom of the screen.
How to delete contacts on Sony Xperia Z
- From your Home screen, tap Apps icon, then tap Contacts icon.
- Touch and hold the contact you want to delete. To delete all contacts, press Menu icon, then tap Mark several.
- Tap the downwards arrow to open the drop down menu, then select Mark all.
- Tap Delete bin icon, then tap OK.
To edit contact information about yourself
- From your Home screen, tap Apps icon, then tap Contacts icon.
- Tap Myself, then tap Edit contact icon.
- Enter the new information or make the changes you want.
- When you are done, tap Done.