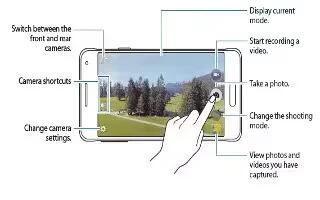Learn how to use camera on Samsung Galaxy Alpha. Use your device’s built in camera and camcorder to take photos.
- Tap Camera on the Apps screen.
- Tap the images on the preview screen where the camera should focus.
- Tap Camera icon to take a photo.
- Spread two fingers apart on the screen to zoom in, and pinch to zoom out.
- To capture an image from the video while recording , tap Camera.

Note:
- The Camera automatically shuts off when unused.
- Make sure that the lens is clean. Otherwise, the device may not work properly in some modes that require high resolutions.
- The front camera lens is suitable for taking wide-angle photos. Minor distortion may occur in wide-angle photos and does not indicate device performance problems.
Launching Camera on the locked screen
- To quickly take photo of special moments, launch Camera on the locked screen.
- On the locked screen, drag Camera icon outside the large circle. If Camera icon is not shown, open the Apps screen, tap Settings > Lock screen, and then tick Camera shortcut.
Note: This feature may not be available depending on the region or service provider.
Reorganizing Camera shortcuts
You can reorganize camera shortcuts for fast and easy access on the preview screen. Tap Setting on the preview screen. Tap and hold an item and drag it to a slot at the left of the screen.

Camera etiquette
- Do not take photos or record videos of other people without their permission.
- Do not take photos or record videos where legally prohibited.
- Do not take photos or record videos in place where you may violate other people’s privacy.
Selective focus
Use the out-of-focus effect to blur the background and make your subject stand out.

- Tap Camera on the Apps screen.
- Tap Settings > Selective focus to activate it.
- Tap the image on the preview screen where the camera should focus.
- Tap Camera to take a photo.
- Tap the preview thumbnail at the bottom right of the screen to edit the photo.
- Tap Image and select one of the following:
- Near focus: Make the subject stand out and blur the background the subject.
- Far focus: Blur the subject and make the background stand out around the subject.
- Pan focus: Make the subject and its background stand out.
- Tap Save.
- Note: It is recommended that you position subjects between 10-50 cm from the device Position the subject that you want to focus on close to the device.
- When taking photo, ensure there is sufficient distance between the subject and the background. The distance should be more than twice the distance between the device and the subject.
- The quality of photos taken by the device can be affected in the following conditions:
- The device or the subject is moving.
- There is strong background light, low levels of light, or you are taking photos indoors.
- The subject or background has no pattern, or consists of a plain color.
Remote viewfinder
Use your device as a viewfinder for another device. You can control the other device remotely to take photos from a distance. Your device display the same image that is displayed on the connected device.

- Tap Camera on the Apps screen.
- Tap Setting > Remote viewfinder.
- Tap Easily connect via NFC or Wi-Fi Direct settings to connect to another device.
- Easily connect via NFC: Activate the NFC feature on both devices.
- Wi-Fi Direct settings: Activate the Wi-Fi Direct feature on both devices.
- Tap the image on the preview screen where the device should focus.
- Tap Camera to take the photo displayed on the connected device’s viewfinder.
Note: Ensure that the device you want to connect to support the remote viewfinder mode.
Shooting modes
Auto
Use this mode to allow the camera to evaluate the surroundings and determine the ideal mode for the photo.
- On the Apps screen, tap Camera > MODE > Auto.
Beauty face
Use this mode to take a photo with lightened faces for gentler images.
- On the Apps screen, tap Camera > Mode > Beauty face.
Shot And more
Use this mode to take a series of photos and modify them by applying various effects using the shooting modes. The device identifies the photos with Favorite icon in Gallery
- Tap Camera on the Apps screen.
- Tap Mode > Shot & more.
- Tap Camera.
- The device takes a series of photos and displays the available shooting modes.
- Select a shooting mode and apply an effect to the photos.
- Best photo: Take a series of photos and save the best one. To view other photos in the series, scroll left or right. The device recommends the best photo and identifies it with.
- Best face: Take multiple group shots at the same time and combine them to create the best possible image. Tap the white frame on each face and choose the best individual pose for each subject from the poses that appear at the bottom of the screen. The device recommends the best photo and identifies it with.
- Dram shot: Take a series of photos and combine them to create an image that shows motion trails. Extend the motion trail in the image by selecting more photos from the bottom of the screen. To edit the motion trails of selected photos, Tap Edit icon and select a photo. Tap Restore icon to display subject’s motion trails or tap Remove icon to erase the motion trails. Edit the photo as desired and tap Done.
- Eraser: Erase unwanted moving objects. Tap – icon to erase unwanted moving objects. Tap + icon to restore the original photo.
- Panning shot: Apply an effect to the subject’s background that makes the subject appear to be moving fast. Tap Object to select a subject. Tap Motion blur to change the angle of blurring to apply to the background. Tap Angle > circle and draw a circle with your finger around the large circle to adjust the angle of blurring. To adjust the level of background blurring, drag the screen to the left or the right.
- When you are finished editing photos, tap Save.
Panorama
Use this mode to take a photo composed of many photos strung together. The device identifies the photo with in Gallery.
- On the Apps screen, tap Camera > Mode > Panorama.
- Note: To get the best shot, follow these tips:
- Move the camera slowly in one direction.
- Keep the image within the frame on the camera’s viewfinder.
- Avoid taking photos of indistinct backgrounds, such as an empty sky or a plain wall.
Managing shooting modes
Select the shooting modes to appear on the mode selection screen.
On the Apps screen, tap Camera > MODE > Manage modes.
Downloading shooting modes
Downloading more shooting modes from GALAXY Apps.
On the Apps screen, tap Camera > MODE > Download.