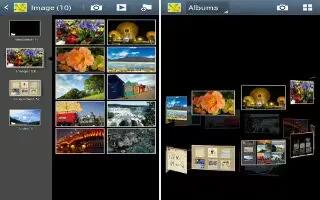The Gallery is where you can access the Gallery of stored camera images on Samsung Galaxy Note 2.
- From the Home screen, tap Apps icon > Gallery icon.
- Select a folder location (ex: Camera) and tap an image to open it.
or
- Touch and hold an image to place a box around the file and select multiple files.
or
- Tap the upper-right camera to begin taking pictures that are placed in this folder.
or
- The following options are available at the top of the screen:
- Camera : allows you to access the camera/camcorder functions.
- Share via : allows you to share the picture via Bluetooth, ChatON, Dropbox, Email, Flipboard, Gmail, Google+, Group Cast, Messaging, Picassa, S Note, or Wi-Fi Direct.
- Delete : allows you to delete the current picture.
- Press for additional options such as:
- Favorites: allows you to assign the current image as a favorite.
- Slideshow: allows you to see your files in a slideshow.
- Face tag: allows you to activate/deactivate face recognition for use with external social media applications.
- Tag buddy: allows you to assign tags to a subject in an image. These tags are selected by the user on the Tag buddy menu that appears once the feature is selected. Choose from: Weather, Location, Person, or Date.
- Note: The Tag buddy – Date information is displayed only when other tags are shown.
- Draw on image: allows you to add an image file that can be written upon. Tap Done to complete the note.
- Copy to clipboard allows you to copy one or more pictures to a different folder.
- Rotate left: allows you to rotate the view of the current image in a counter-clockwise direction.
- Rotate right: allows you to rotate the view of the current image in a clockwise direction.
- Crop: provides an on-screen box that allows you to crop the current picture. Tap Save to update the image with the new dimensions or tap Discard to ignore any changes.
- Advanced edit: launches the Photo Editor application or Paper Artist. The Photo Editor application can be downloaded from the Play Store.
- Set as: allows you to assign the current image as a Contact photo, Home screen, Lock screen, or Home and lock screens.
- Buddy photo share: allows you to share the current image with active ChatON buddies.
- Print: allows you to print the current image on a compatible Samsung printer.
- Rename: allows you to rename the current file.
- Scan for nearby devices: scans for nearby DLNA-compliant devices that can receive or display the current image.
- Details: files details such as Title, Time, Width, Height, Orientation, File Size, and Path.
- Edit weather tag: allows you to edit or assign a new weather tag that is then saved to the current file.