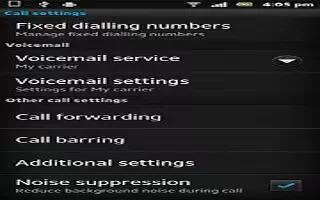Learn how to use call settings on your Sony Xperia Z.
Barring calls on Sony Xperia Z
You can bar all or certain categories of incoming and outgoing calls. When you use call barring for the first time, you need to enter your PUK (Personal Unblocking Key) and then a new password to activate the call barring function.
To bar incoming or outgoing calls
- From your Home screen, tap Apps icon.
- Find and tap Settings > Call settings > Call blocking.
- Select an option.
- Enter the password and tap Enable.
Rejecting a call with a message
You can reject a call with a predefined message. When you reject a call with such a message, the message is automatically sent to the caller and saved on your device. Six messages are predefined on your device. You can select from these predefined messages, which can also be edited if necessary.
To reject a call with a predefined message
- Drag Reject with message upward, and then select a message.
To reject a second call with a predefined message
- When you hear repeated beeps during a call, drag Reject with message upward, then select a message.
To edit the message used to reject a call
- From your Home screen, tap Apps icon.
- Find and tap Settings > Call settings > Reject call with message.
- Tap the message you want to edit, and then make the necessary changes.
- When you’re done, tap OK.
Forwarding calls on Sony Xperia Z
You can forward calls, for example, to another phone number, or to an answering service.
To forward calls
- From your Home screen, tap Apps icon.
- Find and tap Settings > Call settings > Call forwarding.
- Select an option.
- Enter the number you want to forward the calls to, and then tap Enable.
To turn off call forwarding
- From your Home screen, tap Apps icon.
- Find and tap Settings > Call settings > Call forwarding.
- Select an option, and then tap Disable.
Showing or hiding your phone number on Sony Xperia Z
You can select to show or hide your phone number on call recipients’ devices when you call them.
To show or hide your phone number
- From your Home screen, tap Apps icon.
- Find and tap Settings > Call settings > Additional settings > Caller ID.