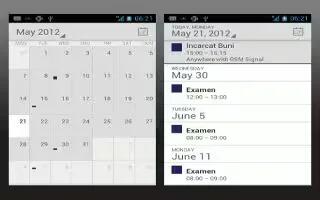Learn how to use calendar and events on your HTC One. Use the Calendar app to view your events, meetings, and appointments. If you’ve signed into your online accounts, related events will also appear in Calendar.
- Open the Calendar app.
- Tap view down faced triangle icon, and then choose a calendar view.
- In any calendar view, return to the current date by tapping the today button beside + add icon.
Month view
In month view, you will see markers on days that have events. Upcoming events for the day are also shown at the bottom of the screen.
- Swipe left or right across the screen to view earlier or later months.
- Tap a day to view the events for that day.
- Press and hold a day to see more options.
Day and agenda views
Day view shows your day’s schedule and weather forecast for the next few days, while agenda view gives a quick glance of all your day’s events.
- Swipe left or right across the screen to view earlier or later days.
- Tap an event to view its details.
- If the event is a contact’s birthday or anniversary, tap it to send a greeting.
Need to see the event time in another time zone? In Day view, tap Menu icon > Select 2nd time zone > Choose location, and then enter the city name.
Week view
Week view displays a chart of the events of one week.
- Swipe left or right across the screen to view earlier or later weeks.
- Tap an event (shown as colored blocks) to view its details.
How to schedule or edit an event on HTC One
You can create or edit events on HTC One, and also sync events with your Google or Exchange ActiveSync calendars. Editing events is not supported for all accounts.
- Open the Calendar app.
- On any Calendar view, do one of the following:
- Create an event: Tap + add icon. Tap view down faced triangle icon, and then select the calendar you will add the event to.
- Edit an event: View an event, and then tap edit icon.
- Enter and set the event details.
- To invite contacts from your Google or Exchange ActiveSync account, tap contacts icon.
- Tap Save.
- If you’ve invited people to the event, tap Send or Send update.
Checking your schedule for an event
Avoid juggling multiple meetings at the same time. In Calendar, you can check your appointments to see if a new event would conflict with your schedule.
- When creating or editing an event, tap Check calendar.
- Press and hold the event box, and then drag it to an available time slot.
- Drag the top and bottom nodes to adjust the event’s time duration. You’ll see a message if there are conflicts with other scheduled events.
- Tap Done to return to the event screen, and then save your event.
How to choose which calendars to show on HTC One
- In any calendar view, tap Menu icon > Accounts (Multi-calendar).
- Select or clear an account you wish to show or hide. If you have multiple calendars under an online account, tap to select the items to include.
- Calendars are synced on HTC One, even if they are hidden.
- You can also show or hide tasks that you’ve created on HTC One.
Why arent my calendar events showing up?
If you can’t find events from your email accounts or social networks in Calendar, check whether the Calendar sync is turned on in Settings.
- Slide the Notifications panel open, and then tap Settings icon > Accounts & sync.
- Tap an account type. If multiple accounts are supported (such as Exchange ActiveSync), tap the account you want to sync.
- Select Calendar, and then tap Menu icon > Sync now.
How to share an event on HTC One
- You can share a calendar event as a vCalendar using Bluetooth or by sending it as a file attachment with your email or message.
- Do one of the following:
- While viewing an event, tap Menu icon > Forward.
- In day, agenda or week view, press and hold an event and then tap Forward.
- Choose how you want to send the event.
How to accept or decline a meeting invitation on HTC One
Switch to Invites view to see meeting invitations which you have not yet accepted or declined. You must set up an Exchange ActiveSync account to receive meeting invitations in Calendar.
- Open the Calendar app.
- Tap view down faced triangle icon > Invites, and then tap a meeting invitation.
- Accept, decline, or tentatively accept the invitation, or propose a new time.
Note: Tap Menu icon to choose from more options, such as moving the invitation to a folder.
How to dismiss or snooze event reminders on HTC One
If you have set at least one reminder for an event, the upcoming event icon will appear in the notifications area of the status bar to remind you.
- Open the Notifications panel.
- Spread your two fingers on the event notification to expand it, and then do one of the following:
- Choose to snooze or dismiss all event reminders. Or, to quickly dismiss event notifications in the list, drag it left or right.
- For a notification with multiple events, tap it to see the event list.
- If you’ve invited guests, tap Send mail to send a quick response to the meeting attendees.
- Press < icon to keep the reminders pending in the notifications area of the status bar.
- To add messages or edit your list of quick responses, open Calendar, and then tap Menu icon > Settings > Quick response.