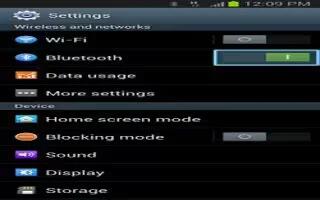Learn how to use Bluetooth on Samsung Galaxy Note 2. Bluetooth is a short-range communications technology that allows you to connect wirelessly to a number of Bluetooth devices, such as headsets and hands-free car kits, and Bluetooth-enabled handhelds, computers, printers, and wireless devices. The Bluetooth communication range is usually up to approximately 30 feet.
How to turn Bluetooth On and Off on Samsung Galaxy Note 2
To turn Bluetooth on:
- Press Home button > Menu key and then tap Settings.
- In a single motion touch and slide the Bluetooth slider to the right to turn it on. The slider color indicates the activation status. When active, displays in the Status area.
To turn Bluetooth off:
- Press Home button > Menu key and then tap Settings.
- In a single motion touch and slide the Bluetooth slider to the left to turn it off.
Bluetooth Settings on Samsung Galaxy Note 2
The Bluetooth settings menu allows you to set up many of the characteristics of your devices Bluetooth service, including:
- Entering or changing the name your device uses for Bluetooth communication and description
- Setting your devices visibility (or discoverability) for other Bluetooth devices
- Displaying your devices Bluetooth address
To access the Bluetooth Settings menu:
- Press Home button > Menu key and then tap Settings > Bluetooth.
- Verify Bluetooth is active (indicated by ON icon).
- Press Menu key and tap the Rename device, Visible time-out, and Received files fields to set the options.
To change your Bluetooth name:
- Verify Bluetooth is active.
- From the Bluetooth settings page, tap Rename device.
- Enter a new name.
- Tap OK to complete the rename process.
To set visibility:
- Verify your Bluetooth is active.
- From the top of the Bluetooth settings page, toggle the state of the visibility check mark. Activating this feature enabled your device visible allows other devices to pair and communicate.
Note: Your device visibility is based on the time set within the Visible time-out field (2 Minutes, 5 Minutes, 1 Hour, or Never timeout). Press Menu key > Visible time-out. This value appears as a countdown within this Visible time-out field.
To scan for Bluetooth devices:
- Verify Bluetooth is active.
- From the bottom of the Bluetooth settings page, tap Scan to search for visible external Bluetooth-compatible devices such as headsets, devices, printers, and computers.
To review your Bluetooth received files:
- Verify Bluetooth is active.
- From the Bluetooth settings page, press Menu key and then tap Received files.