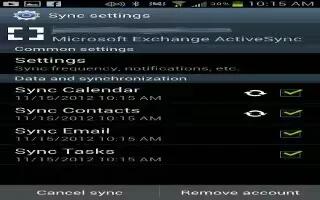Syncing data from your managed accounts allows you to add and manage a new or existing contact from your online or remote accounts to your Samsung Galaxy Note 2. Prior to syncing, you must first have an active Google or Microsoft Exchange account with current Contact entries, and be signed into your account via the phone.
With syncing, any Contacts entries (with phone numbers, email addresses, pictures, etc.) are updated and synced with your device.
- Press Home button > Menu key and then tap Settings and then navigate to the Accounts area.
- Select the email account containing the contacts you wish to synchronize.
- Tap Sync green color reload icon within the adjacent account field to reveal the accounts synchronization settings screen.
- To synchronize only Contacts, toggle the active state of the Sync Contacts field. A green checkmark indicates the feature is enabled.
Note: The process of updating your Contacts tab can take several minutes. If after 10-20 minutes, your list has not been updated, repeat step selecting and syncing.
- Your Contacts tab then reflects any updated Contact information.
Note: Syncing of contacts requires you are logged into your Gmail and Corporate accounts via the device.
How to add more Contacts via Accounts and Sync on Samsung Galaxy Note 2
When you synchronize applications such as Facebook, Twitter, a corporate email account, or Google, using the Accounts and sync option synchronizes the data from the selected account type with your Contacts list.
- Press Home button > Menu key and then tap Settings and then navigate to the Accounts area.
- Tap Add account.
- Determine which type of account information you want to synchronize with your Contact list. Selections are: Samsung account, ChatON, Dropbox, Email, Facebook, Google, LDAP, or Microsoft Exchange ActiveSync.
- Tap an account type to add.
- Follow the prompts. The selected account type synchronizes with your Contacts list.
- After synchronizing accounts you may want to link contact information. For more information, refer to How to join Contact Information on Samsung Galaxy Note 2.
To add Facebook content to your Contacts list:
You can now add your Facebook contact information, such as pictures, email, and phone numbers directly to your Contacts list. All of their current contact information is then migrated over to your device. If a Contacts entry already exists with a slightly different name, separate entries are created and can later be linked (joined) together into a single entry.
Note: This process not only synchronizes your contact information but also your status, events, and more.
- Press Home button > Menu key and then tap Settings and then navigate to the Accounts area.
- Tap Add account > Facebook.
You are prompted to download the Facebook application from the Play Store.
- Tap Install > Accept & download to complete the process.
- Tap Open to launch the application.
Log into your Facebook account:
- Enter your accounts access Email and Password information and tap Log in.
- If prompted, configure any requested optional permissions and tap Log in.
- Tap those contact settings you wish to synchronize (all are enabled by default). A green check mark indicates the feature is enabled.
- Choose from: Sync interval settings, Sync Calendar, or Sync Gallery.
- Tap Done to complete the login and sync process.
- If prompted, select a Contacts Sync option. Choose from: Sync all, Sync with existing contacts, or Dont sync. Tap Done to complete the process.
- Return to the Accounts and sync screen and resync this new Social Network account.
To resync Social Network Contacts:
- Press Home button > Menu key and then tap Settings and then navigate to the Accounts area.
- Tap Facebook > Sync green color iconwithin the adjacent SNS account field to reveal the accounts synchronization settings screen.
- Choose the parameters to sync (ex: Sync Calendar, Sync Contacts, or Sync Gallery) and tap Sync now.
Note: From the Facebook sync page you can also tap Sync all to resync all parameters.