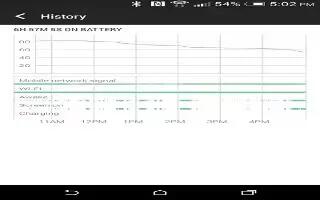Learn how to Improve Battery Life on your HTC One M8. To help conserve power and data usage, you can set a time period when the data connection will automatically turn off during low peak times. This takes effect after the screen has been off for 15 minutes and there’s no network activity (no downloads, streaming, or data usage). For more information refers to “How To Use Power Saving Mode – HTC One M8.”
- Go to Settings, and then tap Power.
- Tap Sleep mode.
- To manually change the settings, clear Learn sleep time automatically if it’s selected.
- Under Sleep time, choose the start and end time when data connection is disabled.
- Tap the Sleep mode On/Off switch to turn it on.
The data connection resumes when you switch the screen back on.
Automatic screen rotation
Note
Automatic rotation is not supported in all applications.
- Go to Settings, and then tap Display & gestures.
- Select or clear the Auto-rotate screen option to turn it on or off.
Setting when to turn off the screen
After a period of inactivity, the screen turns off to conserve battery power. You can set the idle time before the screen turns off.
- Go to Settings, and then tap Display & gestures.
- Tap Screen timeout, and then tap the time before the screen turns off.
Screen brightness
- Go to Settings, and then tap Display & gestures.
- Tap Brightness.
- With the Automatic brightness option selected, drag the slider to set the maximum brightness level. This sets a limit on how bright the screen will be when Automatic brightness is selected.
- To set the brightness manually, clear the Automatic brightness option, and then drag the brightness slider to the left to decrease or to the right to increase the screen brightness.
Changing the display font
You can change the font style and size of the display font.
- Go to Settings, and then tap Display & gestures.
- Tap Font style and choose one of the built-in fonts or tap Get fonts online to go online and download new fonts.
- Tap Font size to choose the size of the font.
Touch sounds and vibration
Some people like the sound or vibration feedback they get when touching the screen, and some don’t. You can turn on or off various types of touch sounds and vibration on HTC One.
- Touch tones when tapping the phone dial pad
- Touch sounds when tapping onscreen items
- Screen lock sounds
- Pull-to-refresh sounds
- Vibration when pressing hardware buttons
- Touch sound and vibration when tapping the HTC Sense keyboard
Turning touch sounds and vibration on and off
- Go to Settings, and then tap Sound.
- Under System, select the option you want to turn on or off.
Turning off keyboard sounds and vibration
- Go to Settings, and then tap Language & keyboard.
- Tap HTC Sense Input.
- Tap Sound feedback and then select None to turn off keyboard sounds.
- Clear the Vibration feedback option to turn off keyboard vibration.
Changing the display language
Changing the language adjusts the keyboard layout, date and time formatting, and more.
- Go to Settings, and then tap Language & keyboard.
- Tap Language, and then choose the language you want to use.
Accessibility settings
Use these settings when youve downloaded and installed an accessibility tool, such as a screen reader that provides voice feedback. You can turn accessibility functions or services on or off.
- Go to Settings, and then tap Accessibility.
- Choose the settings you want.
Turning Magnification gestures on or off
If you’re visually impaired or would just like to get a closer view of what’s on the screen, use Magnification gestures to enlarge portions of your phone’s screen.
- Go to Settings, and then tap Accessibility.
- Tap Magnification gestures, and then tap the On/Off switch to turn it on or off.