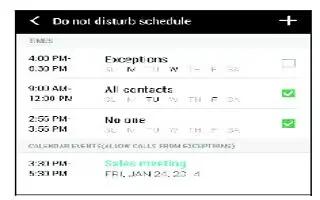Learn how to use Do Not Disturb Mode on your HTC One M8. Use Do not disturb mode to reject calls, and silence audible alerts and notifications, but still want to have a data connection available.
- Go to Settings, and then tap Sound.
- Tap the Do not disturb On/Off switch to turn it on and off.
- Tap Do not disturb to set when you want Do not disturb to turn off, or to allow the Clock app alarm and timer sounds to play when Do not disturb is on.
The Do not disturb icon will appear in the notifications area of the status bar. Even when Do not disturb mode is on, you’ll still see notification icons in the status bar to alert you of missed calls, new messages, calendar events, alarms, and other notifications.
Allowing incoming calls to bypass Do not disturb mode
Add important contacts to an exceptions list so that you can still receive their calls even when Do not disturb mode is on.
- Go to Settings, and then tap Sound.
- Tap Do not disturb.
- Tap Do not disturb exceptions and then tap + icon.
- Choose whether to select contacts or groups to add to the exceptions list.
- Select the checkbox to allow incoming calls from contacts on the exceptions list.
To remove contacts or numbers from the exceptions list, tap Menu icon > Remove contact.
Setting a Do not disturb schedule
You can schedule when you want Do not disturb to turn on. For example, if you can set it to turn on during a weekly meeting.
- Go to Settings, and then tap Sound.
- Tap Do not disturb.
- Tap Do not disturb schedule and then tap + icon.
- Set the start and end times for the schedule.
- To have the schedule repeat on specific days, tap Repeat and select which days you want it to occur.
- To select which contacts will be allowed to reach you when the Do not disturb schedule is active, tap Contacts to allow calls.
- Tap Done.
The schedule will be listed on the Do not disturb schedule screen.
Note
Calendar events that have Do not disturb enabled will also be listed on the Do not disturb schedule screen.