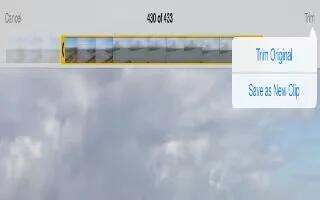Learn how to edit photos and trim videos on your iPad Mini 2. You can edit photos right on iPad. While viewing a photo full-screen, tap Edit, then tap one of the tools.
-
Auto-enhance improves a photos exposure, contrast, saturation, and other qualities.
-
Photo filters lets you apply different color effects, including black & white.
-
With the Remove Red-eye tool, tap each eye that needs correcting.
-
Crop by dragging the corners of the grid.
Dont like the results? Tap the tool again to return to the original.
Trim a video
- Tap the screen to display the controls, drag either end of the frame viewer, then tap Trim.

Note: If you choose Trim Original, the trimmed frames are permanently deleted from the original video. If you choose Save as New Clip, a new trimmed video clip is saved in your Camera Roll album and the original video is unaffected.
Print photos
Print to an AirPrint-enabled printer:
-
Print a single photo: Tap Share icon, then tap Print.
-
Print multiple photos: While viewing a photo album, tap Select, select the photos, tap Share icon, then tap Print. See “Airprint.”
Import photos and videos
- You can import photos and videos directly from a digital camera, from another iOS device with a camera, or from an SD memory card. For iPad (4th generation or later) or iPad mini, use the Lightning to SD Card Camera Reader or the Lightning to USB Camera Adapter (both sold separately). For earlier iPad models, use the iPad Camera Connection Kit (sold separately), which includes both an SD card reader and a camera connector.
Import photos
-
Insert the SD card reader or camera connector into the iPad Lightning connector or 30-pin dock connector.
-
Use an SD memory card: Insert the card in the slot on the SD card reader. Dont force the card into the slot; it fits only one way.
-
Connect a camera or iOS device: Use the USB cable that came with the camera or iOS device, and connect it to the USB port on the camera connector. If youre using an iOS device, make sure its turned on and unlocked. To connect a camera, make sure the camera is turned on and in transfer mode. For more information, see the documentation that came with the camera.
-
Unlock iPad.
-
The Photos app opens and displays the photos and videos available for importing.
-
Select the photos and videos to import.
-
Import all items: Tap Import All.
-
Import just some items: Tap the items you want to import (a checkmark appears for each), tap Import, then tap Import Selected.
-
After the photos are imported, keep or delete the photos and videos on the card, camera, or iOS device.
-
Disconnect the SD card read
Photos settings
Settings for Photos are in Settings > Photos & Camera. These include:
-
My Photo Stream and Photo Sharing
-
Photos tab
-
Slideshow