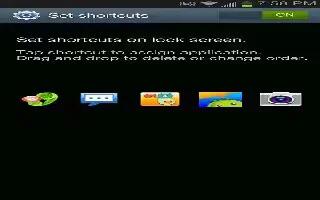Your Samsung Galaxy Note 2 also provides up to 4 application shortcuts that can be used to quickly access an application right from the lock screen.
Note: To use these shortcuts, your Screen Lock feature can only be set to either Swipe or None.
To open a shortcut from the lock screen:
In a single motion, swipe your finger over the on-screen icon and towards the top of your device. Your device will unlock and you will be taken immediately to the application.
To edit these Lock screen shortcuts:
- From the Home screen, press Menu key and then tap Settings > Lock screen > Lock screen options.
- In a single motion touch and slide the Shortcuts slider to the right to turn it on.
- Tap the Shortcuts field to activate the menu.
- Tap a shortcut icon you wish to replace.
- From the select application menu, tap a replacement application.
- Press Back key to return to the previous screen.
Lock Automatically
- This option allows you to define the amount of time that must pass before the device can automatically lock on its own.
Note: This option only appears when a screen lock option is active.
Lock instantly with Power Key
- When enabled, the screen is automatically locked after pressing the Power/Lock key.
Note: This option only appears when a screen lock option is active.