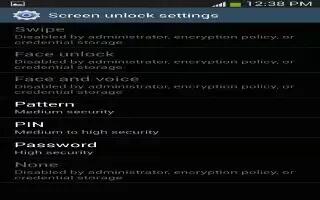Learn how to use Swipe Options on your Samsung Galaxy Note 3. Choose settings for unlocking your screen. For more information about using the lock and unlock features.
Swipe options
Multiple widgets allows you to display multiple widgets on your lock screen. Appears as an options after a lock mode is enabled.
- Clock widget options allows you to show the dual clock on the lock screen, adjust the Clock size, and show the date.
- Shortcuts sets shortcuts to appear at the bottom of the Lock screen. Touch and slide the slider to the right to turn it on .
- Personal message allows you to enter a customized personalized message that is displayed on the lock screen.Touch and slide the slider to the right to turn it on icon.
- Owner information allows you enter text to display on the lock screen.
- Unlock effect sets the effect you receive when unlocking the device. You can select None, Watercolor, or Ripple.
- Ink effect sets the coloring for the on-screen ink used in writing/drawing.
- Wake up in lock screen requires that you say a command to wake-up your phone.
- Action Memo on lock screen allows you to open the Action Memo when double tapping the lock screen with S Pen.
- Help text shows help information on the Lock screen.