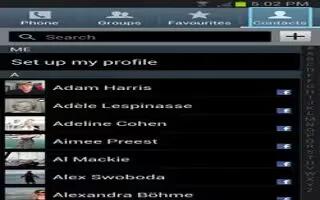You can customize and configure call settings on Samsung Galaxy Note 2.
To access the Call settings menu:
- From the Home screen, tap Phone icon.
- Press Menu key and then tap Call settings.
How to configure general Call Settings on Samsung Galaxy Note 2
Configure the general call settings using this option.
- From the Home screen, tap Phone icon.
- Press Menu key and then tap Call settings.
- Tap one of the following options:
- Call rejection: allows you to manage your rejection mode and rejection list.
- Auto reject mode: sets the phone to automatically reject incoming calls or messages.
- Auto reject list: provides access to current rejection entries and numbers.
- Call rejection: allows you to manage your rejection mode and rejection list.
- Set reject messages: allows you to manage both existing rejection messages and create new ones.
- Ringtone and keypad tones: assigns a device ringtone, device vibration and Incoming call setting, as well as Keytones used when the keypad is pressed.
- Call alert: allows you to assign call alert tones and activate call alerts and vibration.
- Call vibrations: vibrates the phone when the called party answers.
- Call status tones: assigns sounds settings during the call. Choose from: Call connect tone, Minute minder, and Call end tone.
- Alerts on call: selects whether alarm and message notification is turned off during a call.
- Call answering/ending: allows you to manage the settings for answering and ending calls.
- Answering key allows you to press a key to answer the phone.
- The Power key ends calls allows you to press the power key to end the current call.
- Auto screen off during calls: allows you to force the screen to turn off during an active call.
- Accessory settings for call: allows you to assign headset settings during incoming calls.
- Automatic answering configures the device to automatically answer and incoming call when a headset is detected.
- Automatic answering timer configures the time delay before the device automatically accepts the incoming call.
- Outgoing call conditions configures the connected Bluetooth device to make outbound calls within one of two settings: Even when device locked or Only when device unlocked.
- My call sound: allows you to personalize the sounds you hear during a call with and without earphones.
- Tap My call sound settings and select Personalize call sound.
- Follow the detailed on-screen instructions.
- Use extra vol. for calls: activating this feature places an extra volume button on your currently active call screen.
- Increase volume in pocket: increases the ringtone volume when the device is in a pocket or a bag. Uses the proximity sensor to detect its location.
- Call forwarding: configures call forwarding options.
- Note: If the Wi-Fi Calling feature is active, Call forwarding is greyed-out and inaccessible.
- Additional settings: allows you to configure additional call settings.
- Voicemail service: allows you to assign the service.
- Voicemail settings: displays the settings for the voicemail.
- Ringtone: assigns your devices ringtone.
- Vibrate: configures the vibrate settings. Choose from Always, Only in silent mode, or Never.
- TTY mode: allows you to configure the TTY settings.
Call rejection on Samsung Galaxy Note 2
- From the Home screen, tap Phone icon.
- Press Menu key and then tap Call settings > Call rejections.
- Activate the feature by moving the Auto reject mode slider to the right.
- Tap Auto reject mode and tap one of the following options:
- All numbers: to reject all calls.
- Auto reject numbers: to reject all calls in your Reject list.
- Tap Auto reject list.
- Tap + icon to manually add numbers to the Reject list.
- Tap Unknown to create a checkmark and automatically reject all calls that are not in your Contacts list.
How to set reject messages on Samsung Galaxy Note 2
- From the Home screen, tap Phone icon.
- Press Menu key and then tap Call settings > Set reject messages.
- Tap + icon to manually add a reject message.
or
- Tap one of the pre-written messages to be displayed when you want the call to be rejected. You can edit the message if desired.
- Tap Save to save the reject message.
Ringtones and keypad tones on Samsung Galaxy Note 2
- From the Home screen, tap Phone icon.
- Press Menu key and then tap Call settings > Ringtones and keypad tones.
- Tap Device ringtone, select a ringtone, and tap OK.
- Tap Device vibration, select a vibration type, and tap OK.
- Tap Incoming call vibration to create a checkmark if you want your phone to vibrate when a call is incoming.
- Tap Keytones to create a checkmark if you want tones to play when the keypad is pressed.
Call alert on Samsung Galaxy Note 2
- From the Home screen, tap Phone icon.
- Press Menu key and then tap Call settings > Call alert.
- Tap Call vibrations to enable your phone to vibrate when the called party answers the phone.
- Tap Call status tones to set the sound settings during a call then tap OK.
- Tap Alerts on call to turn off alarm and message notifications during a call.
Call answering/ending on Samsung Galaxy Note 2
- From the Home screen, tap Phone icon.
- Press Menu key and then tap Call settings > Call settings > Call answering/ending.
- Select any of the following options:
- Answering key: Tap this option to be able to accept incoming calls by pressing the Home key.
- The power key ends calls: This option will allow you to end a call by pressing the power key without turning off the screen.
Auto screen off during calls on Samsung Galaxy Note 2
This option turns on the proximity sensor during calls so that your phone will know to turn the screen off to save power.
- From the Home screen, tap Phone icon.
- Press Menu key and then tap Call settings > Auto screen off during calls to create a checkmark and enable the feature.
Accessory settings for call on Samsung Galaxy Note 2
- From the Home screen, tap Phone icon.
- Press Menu key and then tap Call settings >
; Accessory settings for call. - The following options are available:
- Automatic answering: configures the device to automatically answer and incoming call when a headset is detected.
- Automatic answering timer: configures the time delay before the device automatically accepts the incoming call.
- Outgoing call conditions: allows you to make calls even when the device is locked.
My call sound on Samsung Galaxy Note 2
This option allows you to personalize the sounds you hear during a call with and without earphones.
- From the Home screen, tap Phone icon.
- Press Menu key and then tap Call settings > Call settings > My call sound.
- Tap My call sound settings.
- Tap Personalize call sound and follow the detailed on-screen instructions.
Use extra vol. for calls on Samsung Galaxy Note 2
This option allows you to see an extra volume button on the screen during calls.
- From the Home screen, tap Phone icon.
- Press Menu key and then tap Call settings > Use extra vol. for calls to create a checkmark and enable the feature.
Increase volume in pocket on Samsung Galaxy Note 2
This option increases the ringtone volume when the device is in a pocket or a bag. It uses the proximity sensor to detect its location.
- From the Home screen, tap Phone icon.
- Press Menu key and then tap Call settings > Increase volume in pocket to create a checkmark and enable the feature.
How to configure Call Forwarding on Samsung Galaxy Note 2
- From the Home screen, tap Phone icon.
- Press Menu key and then tap Call settings > Call forwarding > Voice call.
- Tap an available option:
- Always forward: incoming calls are re-routed to a secondary number that you specify.
- Forward when busy: forwards all your calls to voicemail when your phone is busy.
- Forward when unanswered: automatically forwards to your voicemail number when the phone is not answered, and otherwise allows you to enter a voicemail number.
- Forward when unreachable: automatically forwards to your voicemail number when the phone is not in service, or is turned off.