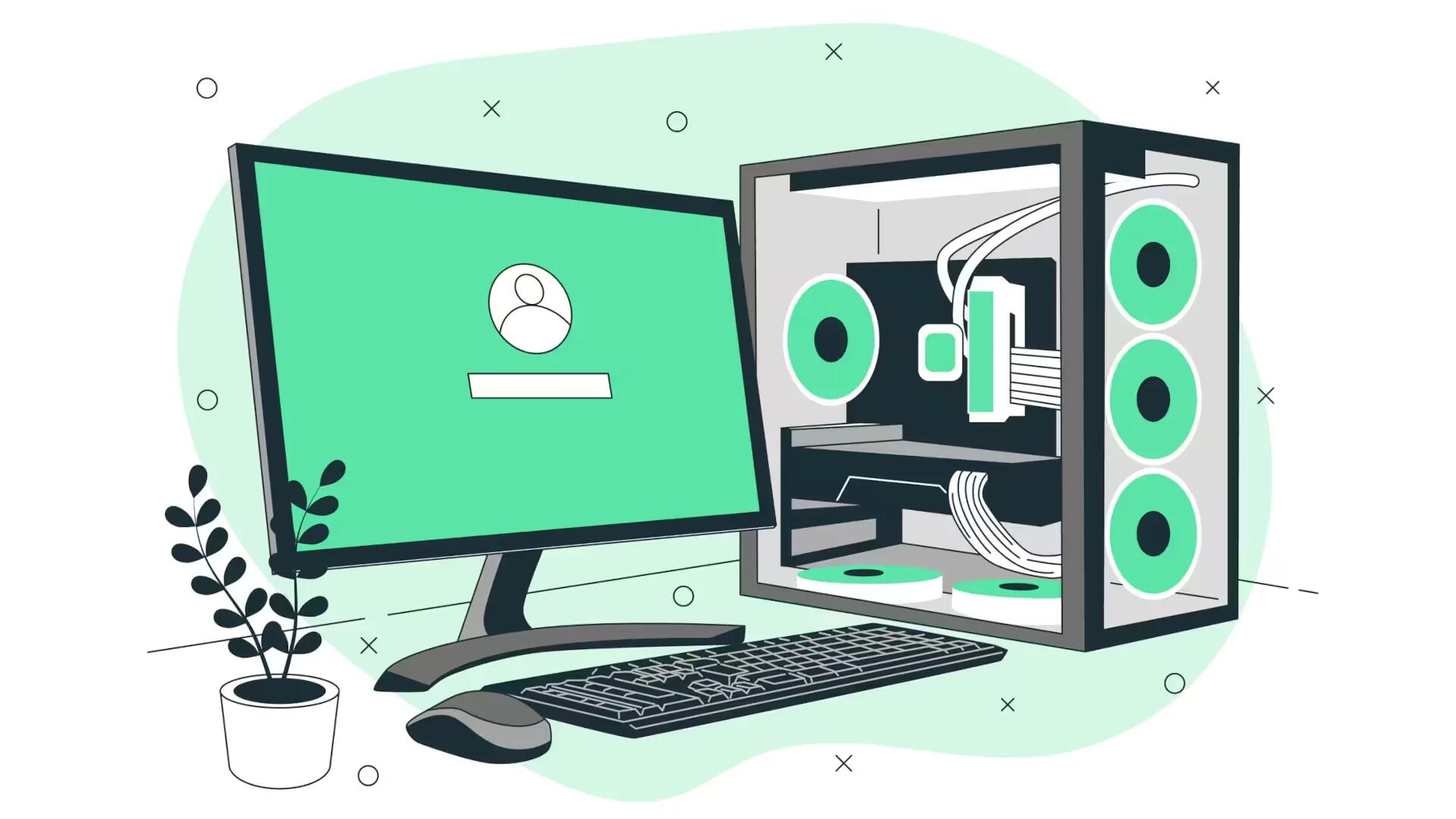If you are a business owner, or represent a business that is featured on Foursquare, you can create Specials to provide incentives for people who “check in” at your business using the Foursquare application on their mobile devices. Specials can resemble offers such as coupons, or discounts on products or services that you can award to people for visiting your business or spreading word about your business. There are several different types of Specials you can set up for your business on Foursquare; such as rewards for regular customers, rewards for new customers, or rewards for large groups of people who arrive at your business all at the same time. So, you can create special on Foursquare. Follow the simple steps below
Log into the Foursquare account for your business.
- Visit the Foursquare Support website featured in the Sources section of this article and click on the “login” link in the upper-right corner.
- Enter the email address and password you have registered with Foursquare to access your business account.
- If you do not already have an account, click on “Sign Up” after landing on the login page to open an account. Enter your business information in the fields provided, as well as an email address and password for your account.
Claim your business location, or venue.
- This will allow you to edit and manage your business campaigns.
- If you have already claimed your business, click on the link for “Manager Tools” to bypass the claiming procedure.
- Perform a search for your business and locate your business from the search results.
- Click on the link for “Claim here” next to your business. You will then receive a telephone call at your place of business providing you with a claim code that you will be required to type into the Foursquare website. If your business is located outside of the United States, you may have to wait for the claim code to be mailed to your place of business.
- Click on “Manager Tools” to manage your business details. You may already be on the Manager Tools page if had claimed your business at an earlier time.
- Click on the “Campaigns” tab, and then click on “Start a Campaign.” Specials must be added through Campaigns.
- Click on “Add a Special” to create a new Special.
- Select the type of Special you want to feature at your business location. There are currently 7 different Specials you can choose from. When Foursquare users have qualified for a Special based on the criteria you have indicated, they will receive a notification on their mobile device notifying them they have “unlocked” a Special.
- Select the Swarm Special if you want to offer rewards to large groups of people who all check in at your business at the same time. You can designate the number of people who need to be checked in at the same time to receive the award.
- Select the Friends Special to offer rewards to a set amount of people who arrive at your business and are friends through the Foursquare application. For example, if your business is a restaurant, and you have created a Special that offers a free dessert when 4 friends check in, each person will receive a notification upon checking in that informs them they have unlocked a free dessert.
- Create a Flash Special if you want to reward a set amount of people for checking in at your business after a specific time. For example, if your store opens at an early hour, you can offer “early-bird” Specials to the first 5 people who show up immediately after you open.
- Create a Newbie Special to reward new customers. For example, if a person checks in at your business for the first time, you may want to reward them with a coupon or discount if they purchase any products or services.
- Select the Check-in Special to reward every Foursquare user who checks in at your business.
- Select the Loyalty Special to reward every user who checks in at your business on a frequent basis. You can reward Foursquare users for checking in a specific number of times within a certain time period, or reward users who check in a set number of times.
- Create a Mayor Special to reward the customer who visits your business the most out of any other person within a 60-day time period.
- Enter the criteria for your Special. The criteria will display in the form of a notification or message when Foursquare users unlock the Special.
- Use a sentence or catch-phrase that clearly defines the reward, or Special. You will see a preview of your Special before you save it.
Click on the “Create Special” button to save the criteria for your Special.
- Select the business venue for your Special. After saving your Special, you will be shown a list of your business venues.
- Click on “Choose Venue” next to each business location you want to run the Special for, then click on “Select these Venues.”
Activate your Foursquare Special.
- Click on “Start Campaign Now” to immediately activate your Special. You will also have the option to launch your Special later at a specific time and date that you choose.
- The Special you created will be received by customers who unlock the Special by qualifying for it or by other Foursquare users who are in your local area.
Note
- Notify your employees or business team when you have created Specials. This will allow the Specials to be handled and redeemed properly when customers are rewarded.
- Visit the Campaigns tab of your Foursquare business profile to review the statistics of your Specials; such as the amount of times your Special has been unlocked. This will help you measure the success of your Special in regards to your business.