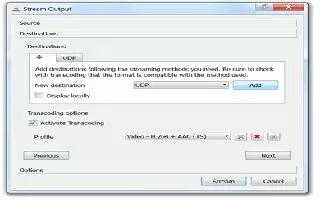VLC is free, runs on almost any operating system, and plays almost all video and audio files. It can stream audio and video over networks using myriad of different protocols, can be controlled remotely through a web browser and much more. You can use VLC media player to stream multimedia on another computer. Follow the simple steps below
Download VLC media Player (Videolan)
Install
Run VLC
Click File, and then choose Open File or Disc, depending on what you plan on streaming. For this example, it’s an .avi file. The Directory option does not allow Stream/Save.
Click the Browse button at the top right of the Open dialog box that opens. Choose the file you would like to stream and either double click it or click Open.
Now check “Stream/ Save” in the bottom left corner, and click the Settings… button.
You will be greeted by the Stream output dialog box. Check the Play Locally box if you want the file to play on the computer you’re setting up. Click the UDP box, fill in the IP address of the computer you are going to be streaming to, and leave the Port as 1234.
Click OK to go back to the file open dialog.
Click OK again to begin the streaming. Depending on if you chose to play the file locally, the video may or may not begin playing on the local machine.
Go to the computer you are streaming to. Install VLC (if you haven’t already) and run the program.
Click File, and then choose Open Network Stream. Don’t change any settings and click OK.
If everything has gone right, the file should start playing on the remote computer after 10 seconds or so.
Note
You need to get your IP address from the computer you are using to receive the files. On Win XP, go to Start, Run, type cmd in the text box, and then Enter. When the new window opens, type ipconfig after the > . The first number should be the IP address of the machine you typed ipconfig on.
If you’d like to stream more than one item, get the first one streaming and then open VLC’s playlist editor (Ctrl+P for XP) on the streaming computer. You can easily add files to the list from there. Alternatively, you can choose more than one file (using the control and shift keys) when initially opening one to stream.
VLC can be controlled via web browser, so no having to run between computers. On the streaming computer, click Settings, Add Interface, and Web Interface. Now, just type the address of the streaming computer plus the port numbers: 8080 into your browser’s address bar. Mine looked like this: 192.168.1.103:8080. Now you can add files or almost anything else from right inside your browser!
You probably won’t be able to stream anything of very good quality over the Internet. Because of the bandwidth video files demand, the average home internet connection probably won’t work well enough, although you can probably stream music nicely. You need a good upload speed to send the files out at the speed they need to play smoothly.
Don’t use IPChicken or Whatismyip or a STUN server to get your IP address for this. This method depends on your Local Network IP address, which is somewhat different from the public IP address used for the Internet.
If you are streaming over the internet you should use IPChicken or Whatismyip or a STUN server to get your IP address for this. This method does not depend on your Local(private) Network IP address, which is somewhat different from the public IP address used for the Internet.
Make sure you use UDP and keep the port numbers the same. This makes it very easy to just click, click, click in VLC on the computer receiving the files.
If you are behind a firewall you need to create a rule to allow this type of traffic on the port you select to go through it.
If you are behind a router, you will need to create a port forwarding rule for the port you choose for it to work correctly. Logging into your router is normally achieved by placing your gateway’s IP on your browser.