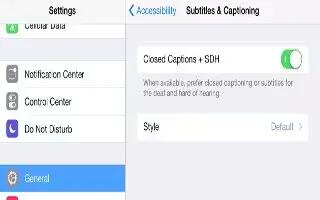Learn how to use subtitles and closed captions on your iPad Air. The Videos app includes an Alternate Track button you can tap to choose subtitle and captions offered by the video youre watching. Standard subtitle and captions are usually listed, but if you prefer special accessible captions, such as subtitles for the deaf and hard of hearing (SDH), you can set iPad to list them instead if theyre available.
- Prefer accessible subtitle and closed captions for the hard of hearing in the list of available subtitlesand captions. Turn on Settings > General > Accessibility > Subtitles & Captioning > Closed Captions + SDH. This also turns on subtitle and captions in the Videos app.
- Choose from available subtitle and captions. In Videos, tap while watching a video.
- Customize your subtitles and captions. Go to Settings > General > Accessibility > Subtitles & Captioning > Style, where you can choose an existing caption style or create a new style based on your choice of:
-
Font, size, and color
-
Background color and opacity
-
Text opacity, edge style, and highlight