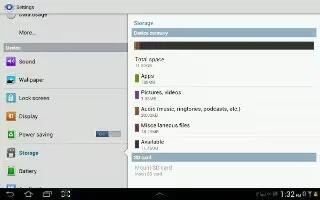From this menu you can view the device memory or mount, unmount, or format an SD card on Samsung Galaxy Tab 2.
Device Memory
- From a Home screen, touch Apps > Settings > Storage.
- The Device memory displays as Total space, Apps, Pictures, videos, Audio, Downloads, Miscellaneous files, and Available space.
SD Card
- Once a memory card has been installed in your device, the SD card memory displays as Total space and Available space.
Mounting an SD Card
Install an SD card. For more information, refer to How to Install a Memory Card on Samsung Galaxy Tab 2.
- From a Home screen, touch Apps > Settings > Storage.
- Touch Mount SD card.
Unmounting an SD Card
- From a Home screen, touch Apps > Settings > Storage.
- Touch Unmount SD card.
- At the prompt, select OK to safely unmount the memory card.
Remove the SD card from the slot. For more information, refer to How to remove a Memory Card on Samsung Galaxy Tab 2.
Note: Unmounting an SD card will stop some applications from functioning. Applications may not be available until you mount the SD card again.
Formatting an SD Card
When formatting an SD card you will want to backup your music and photo files that are stored on the card because formatting the SD card deletes all the stored data.
- From a Home screen, touch Apps > Settings > Storage.
- Touch Format SD card and then touch Format SD card again on the warning screen.
- Touch Delete all.
Note
This article will work on both Samsung Galaxy Tabs; including Samsung Galaxy Tab 2 7.0 and Samsung Galaxy Tab 2 10.1.