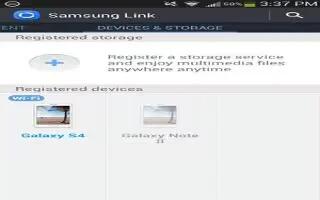Learn how to use the Samsung Link on your Samsung Galaxy S4. The Samsung Link wireless synchronizes your Samsung device with your TV, streams content, and even keeps tabs on who calls or sends text messages with real-time, on-screen monitoring. Samsung Link makes staying connected easy.
Samsung Link allows users to share their in-device media content with other external devices using DLNA certified (Digital Living Network Alliance) Devices. These external devices must also be DLNA-compliant. Wi-Fi capability can be provided to TVs via a digital multimedia streamer.
Note: You must first connect both of your communicating devices to the same Wi-Fi and be using an active/registered Samsung account prior to using this application.
- From the Home screen, tap Apps icon > Samsung Link icon.
- Tap Sign in to sign into your Samsung Account if you have not already done so.
- If prompted, read the on-screen message about network charges and tap OK to continue and return to the main Samsung Link screen.
- Tap Start and follow the on-screen prompts.
- Scroll across the application screen to view either MY RECENT CONTENT or DEVICES & STORAGE.
The DEVICES & STORAGE screen contains two separate streaming media options:
- Registered storage: allows you to receive and playback media stored externally (server, laptop, etc.) directly on your device by allowing you to add a Web storage service for streaming content.
- Registered devices: allows you to stream/share selected multimedia content from your device to DLNA compliant device connected to the same Wireless Access Point.
How to configure Samsung Link Settings on Samsung Galaxy S4
Samsung Link must first be configured prior to its initial use. You must setup parameters such as connected Wi-Fi, Items to share, source server address, and external device acceptance rights.
- From the Home screen, tap Apps icon > Samsung Link > DEVICES & STORAGE tab.
- Press Menu key and then tap Settings and configure the following settings as desired:
- Registered storage: allows you to add a Web storage location. Without a storage service/location added, you will not be able to use AllShare Play.
- My device: displays your device name as it is used with Samsung Link. Tap to change the device name.
- Save to: allows you to save your media to your internal phone memory or to an SD card.
- Auto upload: allows you to enable automatic upload of images from your device to those storage locations specified within the Web storage list. Touch and slide the slider to the right to turn it on.
- Video optimization: allows you to setup the video quality for streamed video content. Touch and slide the slider to the right to turn it on.
- Password lock: allows you to restrict access to Samsung Link by requiring a user enter the currently active and associated Samsung account password. Touch and slide the slider to the right to turn it on.
- My account: displays Samsung account information.
- Customer support: allows you to contact the Samsung Link team via a new email from an available email account.
- About this service: displays application information
How to share Media via Samsung Link to a Target Device
Make sure all communicating devices are connected to the same Wi-Fi. Launch AllShare Play/Samsung Link on the target device (such as an Internet TV, Samsung Tablet, etc.).
- From the Home screen, tap Apps icon > Samsung Link icon.
Note: You must be signed in to your Samsung Account before you can use this feature.
- Tap your device name from the Registered devices area.
- Tap an available category tab (Pictures, Music, Movies, Files, or Info) and select a file.
- A file with N orange color icon in the upper-left indicates it is stored remotely on a Web storage location. Selecting this media causes your device to access the file currently stored on your services servers.
- Tap an available on-screen file, image, or video to place a green check mark alongside it.
- Tap (Stream to connected devices) icon and select an available target device to begin streaming.
- On a target device (ex: Internet TV) select the on-screen Allow button to continue.
Note: At this stage your device is requesting access to share media with the external source. Confirm (Samsung Link Controller enabled) icon appears in the Notification area at the top of the device to indicate you are using your device as the media source.