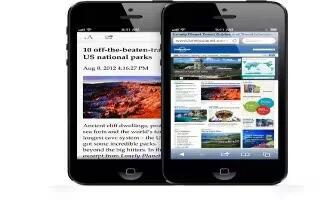You can use Safari to view webpages on iPhone 5. Continue reading on how to use it.
- Safari features include:
- Readerview articles without ads or clutter
- Reading listcollect articles to read later
- Full-screen modewhen viewing webpages in landscape orientation
Use iCloud to see pages you have open on other devices, and to keep your bookmarks and reading list up to date on your other devices.
- View a webpage: Tap the address field (in the title bar), enter the URL, then tap Go.
- Scroll a webpage: Drag up, down, or sideways.
- Scroll within a frame: Drag two fingers inside the frame.
- View in full-screen landscape: Rotate iPhone, then tap Full Screen icon.
- Reload a webpage: Tap Reload icon in the address field.
- Close a webpage: Move your finger from left to right across the screen to navigate to the page that you want to close and then press the white “X” in the red circle to close the Web page. Click the “Done” button when finished.
- See webpages you have open on your other devices: Tap List icon, then tap iCloud Tabs. To share webpages you have open on iPhone with your other devices using iCloud Tabs, go to Settings > iCloud and turn on Safari.
- Follow a link on a webpage: Tap the link.
- See a links destination: Touch and hold the link.
- Open a link in a new tab: Touch and hold the link, then tap Open in New Page.
- Detected datasuch as phone numbers and email addressesmay also appear as links in webpages. Touch and hold a link to see the available options.
- View an article in Reader: Tap the Reader button, if it appears in the address field.
- Adjust the font size: Tap AA.
- Share the article: Tap right curved arrow Send icon.
Note: When you email an article from Reader, the full text of the article is sent, in addition to the link.
- Return to normal view: Tap Done.
- Use Reading List to collect webpages and read them later:
- Add the current webpage: Tap right curved arrow Send icon, then tap Add to Reading List. With iPhone 4 or later, the webpage is saved as well as the link, so you can read it even when you cant connect to the Internet.
- Add the destination of a link: Touch and hold the link, then tap Add to Reading List.
- View your reading list: Tap List icon, then tap Reading List.
- Delete an item from your reading list: Swipe the item, then tap Delete.
- Fill out a form: Tap a text field to bring up the keyboard.
- Move to a different text field: Tap the text field, or tap Next or Previous.
- Submit a form: Tap Go, Search, or the link on the webpage to submit the form.
- Enable AutoFill: Go to Settings > Safari > AutoFill.
- Search the web, the current webpage, or a searchable PDF: Enter text in the search field.
- Search the web: Tap one of the suggestions that appear, or tap Search.
- Find the search text on the current webpage or PDF: Scroll to the bottom of the screen, then tap the entry below On This Page.
The first instance is highlighted. To find later instances, tap Play icon.
- Bookmark the current webpage: Tap right curved arrow Send icon, then tap Bookmark.
- When you save a bookmark, you can edit its title. By default, bookmarks are saved at the top level of Bookmarks. To choose a different folder, tap Bookmarks on the Add Bookmarks screen.
- Create an icon on the Home screen: Tap right curved arrow Send icon, then tap Add to Home Screen. Safari adds an icon for the current webpage to your Home Screen. Unless the webpage has a custom icon, that image is also used for the web clip icon on the Home screen. Web clips are backed up by iCloud and iTunes, but they arent pushed to other devices by iCloud or synced by iTunes.
- Share or copy a link for the current webpage: Tap right curved arrow Send icon, then tap Mail, Message, Twitter, Facebook, or Copy.
- Print the current webpage: Tap right curved arrow Send icon, then tap Print. See How to print with AirPrint on iPhone 5.
- Use iCloud to keep your bookmarks and reading list up to date on your other devices: Go to Settings > iCloud and turn on Safari. See How to use iCloud on iPhone 5.
- Set options for Safari: Go to Settings > Safari. Options include:
- Search engine
- AutoFill for filling out forms
- Opening links in a new page or in the background
- Private browsing to help protect private information and block some websites from tracking your behavior
- Clearing history, cookies, and data
- Cellular data for Reading List
- Fraud warning
Note
This article will work on all iPhones using iOS 6; including iPhone 3GS, iPhone 4, iPhone 4S, and iPhone 5.