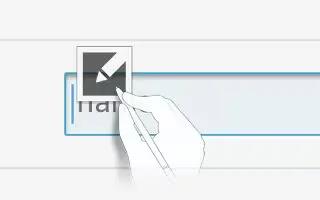Learn how to use S Pen Settings on your Samsung Galaxy Note Pro. Change the settings for using the S Pen.
- From a Home screen, touch Apps icon > Settings icon > S Pen.The following options display:
- Turn off pen detection: Set the screen not to respond when inserting or removing the S Pen.
- Pointer: Show the pointer when you hover the S Pen over the screen. Touch the OFF / ON button to turn the feature ON icon.
- Direct pen input: Launch handwriting pad when hovering the S Pen over a text input field. Touch Direct pen input for options.
- Air view: Show the S Pen pointer when the S Pen is hovering over the screen. Touch the OFF / ON button to turn the feature ON icon. Touch Air view to select what will be shown when you hover your pen over an item on the screen: Information preview, Progress preview, Icon labels, and List scrolling.
- Air command: While hovering over an item with the S Pen, press the pen button to display a list of options for the item or general air commands. Touch the OFF / ON button to turn the feature ON icon.
- Sound and haptic feedback: Set the device to make a sound and vibrate when pointing at items with the S Pen.
- Pen detachment options: Launch action memo or air command when the S Pen is pulled out of the slot.
- Pen attach/detach sound: Emit a sound when the S Pen is inserted into, or pulled out of, the slot.
- Attach/detach vibration: Receive vibration feedback when the S Pen is inserted into, or pulled out of, the slot.