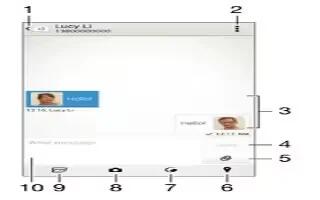Learn how to use Messages on your Sony Xperia Z2. The Messaging application shows your messages as conversations, which means that all messages to and from a particular person are grouped together. To send multimedia messages, you need the correct MMS settings on your device.

- Go back to the list of conversations
- View options
- Sent and received messages
- Send button
- Add attachments
- Attach a location
- Attach a handwritten note or image
- Take a photo and attach it
- Attach a photo saved on your device
- Text field
To create and send a message
- From your Home screen, tap Apps icon, then find and tap Message icon.
- Tap + Message icon.
- Enter the recipients name or phone number, or other contact information that you have saved about the recipient, then select from the list that appears. If the recipient is not listed as a contact, enter the recipient’s number manually.
- Tap Write message and enter your message text.
- If you want to add an attachment, tap Attach icon and select an option.
- To send the message, tap Send.
Note: If you exit a message before sending, it gets saved as a draft. The conversation gets tagged with the word Draft:.
To read a received message
- From your Home screen, tap Apps icon, then find and tap Message icon.
- Tap the desired conversation.
- If the message is not yet downloaded, tap and hold the message, then tap Download message.
To reply to a message
- From your Home screen, tap Apps icon, then find and tap Message icon.
- Tap the conversation containing the message.
- Enter your reply and tap Send.
To forward a message
- From your Home screen, tap Apps icon, then find and tap Message icon.
- Tap the conversation containing the message that you want to forward.
- Touch and hold the message that you want to forward, then tap Forward message.
- Enter the recipients name or phone number, or other contact information that you have saved about the recipient, then select from the list that appears. If the recipient is not listed as a contact, enter the recipient’s number manually.
- Edit the message, if necessary, then tap Send.
To save a file contained in a message you receive
- From your Home screen, tap Apps icon, then find and tap Message icon.
- Tap the conversation you want to open.
- If the message has not been downloaded yet, tap and hold the message, then tap Download message.
- Touch and hold the file you want to save, then select the desired option.