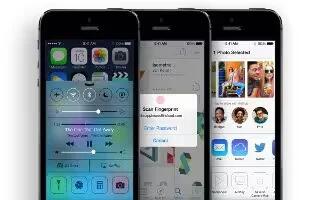Learn how to customize maps on iPhone 5c.
- Find placesNote: For important information about navigating safely and avoiding distraction while driving.

- Note: Maps, directions, Flyover, and location-based apps depend on data services. These data services are subject to change and may not be available in all areas, resulting in maps, directions, Flyover, or location-based information that may be unavailable, inaccurate, or incomplete. Some Maps features require Location Services. See Privacy.
- Move around Maps by dragging the screen. To face a different direction, rotate with two fingers.
- To return to north, tap the compass icon in the upper-right.
- Zoom in or out. Double-tap with one finger to zoom in and tap with two fingers to zoom out or just pinch and stretch. The scale appears in the upper-left while zooming. To change how distance is shown (miles or kilometers), go to Settings > Maps.
- You can search for a location in lots of different ways:
- Intersection (8th and market)
- Area (greenwich village)
- Landmark (guggenheim)
- Zip code
- Business (movies, restaurants san francisco ca, apple inc new york)
- Or if Maps guesses where youre headed while youre entering a search, tap that location in the list below the search field.
- Find the location of a contact, or of a bookmarked or recent search. Tap bookmark icon .
- Choose your view. Tap i icon, then choose Standard, Hybrid, or Satellite.
- Manually mark a location. Touch and hold the map until the dropped pin appears.
Get more info
- Get info about a location. Tap a pin to display its banner, then tap > icon. Info might include Yelp reviews and photos, a phone number (tap to call it), a web page link, directions, and more.
- Tap Share to share the location. SeeiCloud.
- Get driving directions. Tap direction icon , tap car icon , enter the starting and ending locations, then tap Route. Or choose a location or a route from the list, if available. If multiple routes appear, tap the one you want to take. Tap Start to begin.
- Hear turn-by-turn directions: (iPhone 4S or later) Tap Start.Maps follows your progress and speaks turn-by-turn directions to your destination. To show or hide the controls, tap the screen.
- If iPhone auto-locks, Maps stays onscreen and continues to announce instructions. You can also open another app and continue to get turn-by-turn directions. To return to Maps, tap the banner across the top of the screen.
- With turn-by-turn directions, night mode automatically adjusts the iPhone screen image for easier viewing at night.
- View turn-by-turn directions: (iPhone 4) Tap Start, then swipe left to see the next instruction.
- See the route overview: Tap Overview.
- View the directions as a list: Tap List icon .
- Stop turn-by-turn directions: Tap End.Get directions from your current location. Tap car icon on the banner of your destination. If youre a walker, set your directions preference to Walking in Settings > Maps.
- Get walking directions. Tap direction icon, then tap walking icon. Enter the starting and ending locations, then tap Route. Or choose a location or a route from the list, if available. Tap Start, then swipe left to see the next instruction.
- Get public transit directions. Tap direction icon , then tap bus icon . Enter the starting and ending locations, then tap Route. Or choose a location or a route from the list, if available. Download and open the routing apps for the transit services you want to use.
- Find out about traffic conditions. Tap i icon , then tap Show Traffic. Orange dots show slowdowns, and red dots show stop-and-go traffic. To see an incident report, tap a marker.
- Report a problem. Tap i icon , then tap Report a Problem.
3D and Flyover
On iPhone 4S or later, you can see three-dimensional views and even fly over many of the worlds major cities. Zoom in until 3D or building icon appears, then tap the button. Or drag two fingers up. You can switch between 3D and Flyover by tapping and changing views.

- Adjust the camera angle. Drag two fingers up or down.
Maps settings
- Go to Settings > Map. Settings include:
- Navigation voice volume (iPhone 4S or later)
- Distances in mile or kilometers
- Map labels always appear in the language specified in Settings > General > International > Language
- Preferred directions by driving or walking