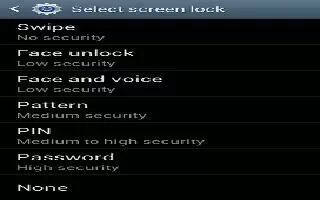This menu contains features that allows you to configure the Samsung Galaxy Note 2 lock screen parameters.
Screen Unlock Pattern Overview
To secure data and limit phone access, set the phone to require a screen unlock pattern each time you turn on the device, or every time the phone wakes up from sleep mode (when the screen automatically turns off).
The Screen lock menu allows to choose from a variety of locking features such as: Swipe, Motion, Face unlock, Face and voice, Pattern, PIN, Password, and None.
How to use Swipe lock on Samsung Galaxy Note 2
This feature is the least secure locking method and only requires that a user swipe the screen to unlock the device.
- From the Home screen, press Menu key and then tap Settings > Lock screen.
- Tap Screen lock > Swipe.
How to use a Motion to Unlock on Samsung Galaxy Note 2
This feature allows you to lock or unlock your device by simply tilting it and moving it either forwards or backwards.
- From the Home screen, press Menu key and then tap Settings > Lock screen.
- Tap Screen lock > Motion > OK.
To unlock a device with motion:
- Verify the device is on and on the Lock screen.
- In a single motion, use your thumb to touch and hold the Lock screen, then quickly tilt the device towards you.
Note: If you forget, these instructions appear at the bottom of the Lock screen.
How to use Face Unlock on Samsung Galaxy Note 2
This feature used facial recognition to unlock your phone. This feature is less secure than PIN, Pattern, and Password locks and can be bypassed by someone else who looks similar to you.
- From the Home screen, press Menu key and then tap Settings > Lock screen.
- Tap Screen lock > Face unlock.
- Read the on-screen notification and tap Next.
- From the About Face Unlock screen, tap Set it up.
- Follow the on-screen instructions.
How to use Face and Voice Unlock on Samsung Galaxy Note 2
This feature used facial recognition to unlock your phone. This feature is less secure than PIN, Pattern, and Password locks and can be bypassed by someone else who looks similar to you.
- From the Home screen, press Menu key and then tap Settings > Lock screen.
- Tap Screen lock > Face and voice.
- Read the on-screen notification and tap Next.
- From the About Face Unlock screen, tap Set it up.
- Follow the on-screen instructions.
- Once prompted to speak and unlock command, tap Mic icon and repeat the phrase four times.
- Once complete, tap Done.
How to set an Unlock Pattern on Samsung Galaxy Note 2
Creating a screen unlock pattern increases security on the phone. When you enable the User visible pattern field, you will draw an unlock pattern on the screen whenever you want to unlock the devices buttons or touch screen. When you activate the User tactile feedback field, you feel vibration as feedback while drawing the pattern.
- The feature is now paired with a backup PIN code that acts as a backup to the pattern lock. If you forget your pattern, you can regain access to the device by entering a PIN code.
Note: Make sure the Require Pattern field is activated.
- From the Home screen, press Menu key and then tap Settings > Lock screen.
- Tap Screen lock > Pattern.
- Read the instructions then tap Next.
- Review the on-screen animation procedure for drawing a pattern and tap Next when you are ready to draw a pattern.
- Draw your pattern by touching your first on-screen point. Then, without removing your finger from the screen, drag your finger over adjacent points until the gray trace line overlaps each point and they are highlighted with a green circle.
- When you have connected at least four dots in a vertical, horizontal or diagonal direction, lift your finger from the screen and tap Continue.
- Confirm the new pattern by redrawing it and then tapping Confirm. The Unlock pattern is set.
- Enter the backup PIN code and tap Continue.
Note: If you forget your pattern, you can enter your backup PIN number to unlock your device.
- Re-enter the PIN to reconfirm the previous entry and tap OK.
How to change the Screen Lock Pattern on Samsung Galaxy Note 2
This feature allows you to change the previously stored unlock pattern and update it if necessary. This process is similar to changing your password from time to time.
- From the Home screen, press Menu key and then tap Settings > Lock screen.
- Tap Screen lock.
- Retrace your current pattern on the screen.
- Tap Pattern and repeat steps Set it up to Confirm from the How to set an unlock pattern above.
How to delete the Screen Lock Pattern on Samsung Galaxy Note 2
- From the Home screen, press Menu key and then tap Settings > Lock screen.
- Tap Screen lock.
- Retrace your current pattern on the screen.
- Tap None.