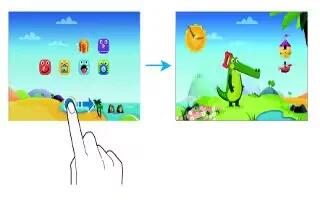Learn how to use kide mode on your Samsung Galaxy Tab S. Use this widget to provide a fun and safe environment for children by restricting childrens access to certain apps or content.
- Before you use this widget, you need to download and install it. On the Classic Home screen, tap Kids Mode > Install.
- To start kids mode, tap Kids Mode on the Classic Home or Apps screen. When it is installed, the widget appears on the Classic Home and App screens.
- When you launch this widget for the first time, tap Set PIN at the bottom of the screen. Then, follow the on-screen instructions.
Note: If the Kids Mode widget is accidentally uninstalled, you can reinstall it. On the Classic Home screen, tap and hold an empty area, tap Widgets, tap and hold the Kids Mode widget. Drag the widget to the Classic Home screen and tap Kids Mode to reinstall it.
Kids mode home screen
The Home screen is the starting point for accessing all of apps in kids mode.

- Kids Media icon: Use this app to play videos. Before you use this app, add videos that are saved on the device to the app.
- Kids Drawing icon: Use this app to create a drawing with a pen, a brush, and more.
- Kids Gallery icon:Use this app to view saved images, drawings, voice recordings, and media files that you allow your child to access.
- Kids Voice Recorder icon: Use this app to record or play voice recordings.
- Kids Camera icon: Use this app to take photos or record videos.
Kids mode play area
- Scroll right on the Home screen to open kids mode play area. You can interact with characters, background objects, and more.

Parental control
Use this feature to set restrictions for kids mode to control access to content and apps. You can change kids mode settings, usage time limits, and more. On the Home screen, tap Kids Mode icon and enter the PIN. To exit parental control, press the Home button.
- Childrens name: View and edit childrens profile.
- Activity: View information about how your children use the device, such as playing duration and frequently-used apps.
- Daily playtime limit: Set a time limit to manage your childrens usage.
- Applications: View and add apps that are allowed to be used in kids mode.
- Media: Allow your children to access certain images and videos saved on the device.
- General: Configure kids mode settings.
- Kids Store: Download apps for kids from Samsung Apps.
Note
This guide will work on all Samsung Galaxy Tab S’s; including Samsung Galaxy Tab S 8.4 and Samsung Galaxy Tab S 10.5.