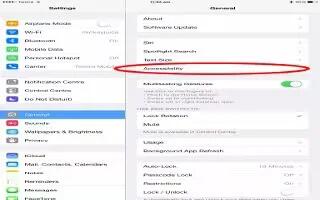Learn how to use iPad with VoiceOver on Your iPad Air. Unlock iPad. Press either the Home button or the Sleep/Wake button, swipe to select the Unlock slide, then double-tap the screen.
- Enter your passcode silently. To avoid having your passcode spoken as you enter it, use handwriting to enter it.
- Open an app, toggle a switch, or tap an item. Select the item, then double-tap the screen.
- Double-tap the selected item. Triple-tap the screen.
- Adjust a slider. Select the slider, then swipe up or down with one finger.
- Use a standard gesture. Double-tap and hold your finger on the screen until you hear three rising tones, then make the gesture. When you lift your finger, VoiceOver gestures resume.
- Scroll a list or area of the screen. Swipe up or down with three fingers.
-
Scroll continuously through a list: Double-tap and hold until you hear three rising tones, then drag up or down.
-
Use the list index: Some lists have an alphabetical index along the right side. You cant select the index by swiping between itemsyou must touch the index directly to select it. With the index selected, swipe up or down to move through the index. You can also double-tap, then slide your finger up or down.
-
Reorder a list: You can change the order of items in some lists, such as the Rotor items in Accessibility settings. Select list icon to the right side of an item, double-tap and hold until you hear three rising tones, then drag up or down.
- Open Notification Center. Select any item in the status bar, then swipe down with three fingers. To dismiss, do a two-finger scrub (move two fingers back and forth three times quickly, making a z).
- Open Control Center. Select any item in the status bar, then swipe up with three fingers. To dismiss Control Center, do a two-finger scrub.
- Switch apps. Press the Home button twice to see whats running, then swipe left or right with one finger to select and double-tap to open. You can also set the rotor to Actions while viewing open apps, and swipe up or down.
- Rearrange your Home screen. Select an icon on the Home screen, double-tap and hold, then drag. Lift your finger when the icon is in its new location. Drag an icon to the edge of the screen to move it to another Home screen. You can continue to select and move items until you press the Home button.
- Speak iPad status information. Tap the status bar at the top of the screen, then swipe left or right to hear information about the time, battery state, Wi-Fi signal strength, and more.
- Speak notifications. Go to Settings > General > Accessibility > VoiceOver and turn on Speak Notifications. Notifications, including the text of incoming text messages, are spoken as they occur, even if iPad is locked. Unacknowledged notifications are repeated when you unlock iPad.
- Turn the screen curtain on or off. Triple-tap with three fingers. When the screen curtain is on, the screen contents are active even though the display is turned off.