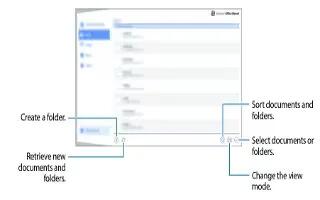Learn how to use Hancom Office Viewer on your Samsung Galaxy Tab S. Use this app to view documents in various formats, including spreadsheets and presentations.
- Tap Hancom Office Viewer on the Apps screen.
Note: This app may not be available depending on the region or service provider.
Searching documents
- Tap Hancom Office Viewer on the Apps screen.
- Tap Open to browse a document.
- To search for recently-used documents, tap Recent Documents.
Reading documents
- Tap Hancom Office Viewer on the Apps screen.
- Tap a document in Recent Documents or in a folder.
- Tap Menu icon or , and then use one of the following functions:
Word processor
- Find: Search for text.
- Zoom: Change the view size.
- Document Info: View document details such as title, date, and author.
- Show/Hide Comments: Hide or show comments on the document.
- Print: Print the document by connecting the device to a printer. Refer to Mobile printing for more information.
- Send: Send the document to others or share it.
- Edit: Edit the document. To use this feature, you need to download and install the required app.
Presentation
- Find: Search for text.
- Zoom: Change the view size.
- Document Info: View document details such as title, date, and author.
- Slide Show: Start a slideshow from the first page.
- From Current Slide: Start a slideshow from the current page.
- Show Presenter View: Display presentation tools on the device when it is connected to an external monitor.
- Print: Print the document by connecting the device to a printer. Refer to Mobile printing for more information.
- Send: Send the document to others or share it.
- Edit: Edit the document. To use this feature, you need to download and install the required app.
Spreadsheet
- Find: Search for text.
- Zoom: Change the view size.
- Document Info: View document details such as title, date, and author.
- Sort: Sort cells by specific criteria.
- Show Formulas: View the formulas inside cells instead of their calculated results.
- Freeze Panes: Keep the selected row in place.
- Gridlines: Hide or show gridlines.
- Show All Comments: Hide or show memos on the document.
- Print Area: Select an area to print.
- Print: Print the document by connecting the device to a printer.
- Send: Send the document to others or share it.
- Edit: Edit the document. To use this feature, you need to download and install the required app.
- Search: Search for text.
- Send: Send the document to others or share it.
- Properties: View document details such as title, date, and author.
- Zoom: Change the view size.
- Hide comments / Show comments: Hide or show comments on the document.
- Vertical page scrolling / Continuous view / Horizontal page scrolling: Change the view mode.
- Reading view: View the document contents only, without margins.
- Go to page: Move to a specified page.
- Bookmarks: View bookmarks on the document.
- Print: Print the document by connecting the device to a printer. The available functions may differ depending on the selected file.
Managing documents
- Tap Hancom Office Viewer on the Apps screen. While browsing a document, tap Save icon, select documents or folders, and then use one of the following options.
- Rename icon: Rename a document or a folder.
- Copy icon: Copy documents or folders to another folder.
- Move icon : Move documents or folders to another folder.
- Delete icon: Delete the documents or folders.
- Send icon: Send documents to others or share them.
Note
This guide will work on all Samsung Galaxy Tab S’s; including Samsung Galaxy Tab S 8.4 and Samsung Galaxy Tab S 10.5.