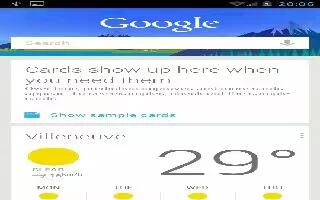Learn how to use Google Now on your HTC One. Do you want to know the weather or your morning commute time before you start your day? Google Now delivers quick and up-to-date information that matters to you all without the search.
Depending on your location, time of day, and previous Google searches, Google Now displays information cards that include:
- The day’s weather and the weather forecast for upcoming days.
- The traffic conditions on your way to work or your commute back home.
- The directions and travel time to your next appointment.
- The next train or bus arriving at your platform or bus stop.
- Your favorite team’s score and standings while you enjoy the game.
How to set up Google Now on HTC One
Before setting up Google Now:
- Make sure that you’re signed in to your Google account.
- Turn location services on and make sure that you have an Internet connection.
- Open the Google app. Or press and hold Home button.
- The subsequent screens show examples of Google Now information cards. Tap Next until you reach the Get Google Now! screen.
- Tap Yes, I’m in. Google Now information cards will start to appear on the Google search screen.
- To see all available information cards, tap Show sample cards.
Note: More information cards will appear on the Google search screen as you use HTC One to search the Web, create appointments, and more.
How to change card settings on HTC One
You can easily customize the settings of Google Now cards to suit your information needs. For example, you can change your home and work addresses in the Traffic card or choose which time of the day the Weather card appears. You can also keep a card from appearing on the Google search screen.
- Open the Google app. Or press and hold Home button.
- Scroll to the bottom of the screen, and then tap Menu icon > Settings > Google Now.
- Tap the information card you want to customize.
- Tap a card setting, and then change it to your preference.
Note: To hide the card, tap the On/Off switch next to the card name.
- Press < icon to save your changes and return to the previous screen.
How to refresh Google Now on HTC One
Refresh Google Now to update the information cards or show relevant cards for information that you’ve just added on HTC One, like an upcoming event in Calendar.
- Open the Google app. Or press and hold Home button.
- Scroll to the bottom of the screen, and then tap Menu icon > Refresh.
How to turn off Google Now on HTC One
- Open the Google app. Or press and hold Home button.
- Scroll to the bottom of the screen, and then tap Menu icon > Settings > Google Now.
- Tap the On/Off switch next to Google Now.
- Turn off.