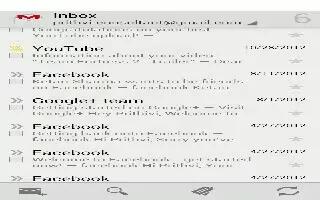Learn how to use Gmail on your Samsung Galaxy Tab 3. Send and receive email with G-mail, Googles web-based email. Setup your Google account to use it.
To access G-mail:
- From a Home screen, touch Apps > Gmail icon.
Setting Up Your G-mail Account
If you did not set up a Google account during the initial configuration, the first time you launch G mail, your device prompts you to set up your Google account.
- Touch Gmail icon. The Add a Google Account screen displays.
- Follow the prompts to sign in or create a new account. The device communicates with the Google server to set up your account and synchronize your email. When complete, your G mail displays in the Inbox.
Note: You can use more than one Google account on your device. To add another account, touch Menu key > Settings > ADD ACCOUNT.
Refreshing Your G mail Account
Refresh your account to update your device from the G-mail servers.
- Touch Gmail icon.
- In the Application Bar, touch Refresh.
Gmail Settings
Use the G-mail Settings to configure your Gmail preferences.
- Touch Gmail icon.
- Touch Menu key > Settings for settings.
Composing and Sending G mail
- Touch Gmail icon.
- Touch Compose, and then touch fields to compose the message. While composing a message, touch Menu key for options.
- Touch SEND icon to send this message
or
- Touch Menu key > Save draft to save a draft of this message.
Note
This guide will work on all Samsung Galaxy Tabs; including Samsung Galaxy Tab 3 7.0, Samsung Galaxy Tab 3 8.0 and Samsung Galaxy Tab 3 10.1.