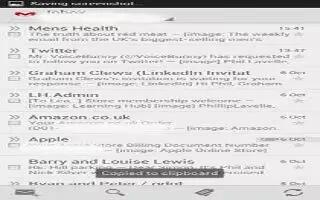Learn how to use Email on your Samsung Galaxy S4 Active. Gmail is Googles web-based email. When you first setup the phone, Gmail is configured. Depending on the synchronization settings, Gmail is automatically synchronized with your Gmail account.
Signing into Your Gmail
Note: You must sign in to your Gmail account in order to access Gmail.
-
Sign on to your Google account if you are not already signed on. For more information, refer to “Create New Google Account.”
-
From the Home screen, tap Apps icon > Gmail icon.
-
Follow the on-screen instructions. The Inbox loads conversations and email.
Creating a Gmail Message
-
From the Gmail Inbox, tap Create Gmail Account icon at the bottom of the screen to create a new message.
-
Enter the recipients Email address in the To field. Separate multiple recipient email addresses with a comma.
-
Tap Menu key and select Add Cc/Bcc to add a carbon or blind copy.
-
Enter the subject of this message in the Subject field.
-
Tap the Compose email field and begin composing your message.
-
Tap to send icon.
Viewing a Gmail Message
-
From the Gmail Inbox, tap a message to view it.
-
The following options are available at the bottom of the screen after a message has been selected:
- Archive icon: archives the selected message.
- Delete icon: deletes the message.
- Labels icon: allows you to attach labels to a message. This is similar to putting it in a folder.
- Mark Unread icon: after reading a message, marks as unread.
- Newer icon: swipe your screen to the right to see newer messages.
- Older icon: swipe your screen to the left to see older messages.
-
Press Menu key to select one of the following additional options:
-
Mark important/not important: allows you to set the importance of a message.
-
Mute: allows you to mute the sound in a message if applicable.
-
Report spam: allows you to report a message as spam. Tap the UNDO option if you change your mind.
-
Report phishing: allows you to report a message that you feel is trying to improperly get information from you.
-
Settings: displays Email settings that you can modify.
-
Send feedback: allows you to send feedback or report a problem.
Other Gmail Options
-
Tap Refresh icon at the bottom of the screen to refresh the screen, send and receive new emails, and synchronize your email with the Gmail account.
-
Tap Label icon at the bottom of the screen to set up and manage Labels for your Gmail messages.
-
Tap Search key at the bottom of the screen to search through your Gmail messages.