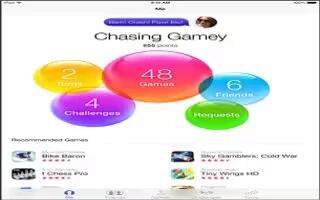Learn how to use game center app on your iPad Mini 2. Game Center lets you play your favorite games with friends who have an iOS device or a Mac (OS X Mountain Lion or later). You must be connected to the Internet to use Game Center.

- Get started:Open Game Center. If you see your nickname at the top of the screen, youre already signed in. Otherwise, youll be asked for your Apple ID and password.
- Get some games: Tap Games, then tap a recommended game. Or browse for games in the App Store (look for Supports Game Center in the game details).
- Play! Tap Games: choose a game, tap in the upper right, then tap Play
Sign out? No need to sign out when you quit Game Center, but if you want to, go to Settings > Game Center and tap your Apple ID.
Play games with friends
Invite friends to a multiplayer game
-
Tap Friends, choose a friend, choose a game, then tap in the upper right. If the game allows or requires additional players, choose the players to invite, then tap Next. Send your invitation, then wait for the others to accept. When everyone is ready, start the game. If a friend isnt available or doesnt respond to your invitation, you can tap Auto-Match to have Game Center find another player for you, or tap Invite Friend to invite someone else.
Send a friend request
-
Tap Friends, tap +, then enter your friends email address or Game Center nickname. To browse your contacts, tap + icon. (To add several friends with one request, type Return after each address.) Or, tap any player you see anywhere in Game Center.
Challenge someone to outdo you
-
Tap one of your scores or achievements, then tap ChallengeFriends.
What are your friends playing and how are they doing?
-
Tap Friends, tap your friends name, then tap the Games or Points bubble.
Want to purchase a game your friend has?
-
Tap Friends, then tap your friends name. Tap their Games bubble, tap the game in the list, then tap in the upper
right.
Make new friends
-
To see a list of your friends friends, tap Friends, tap your friends name, then tap their Friends bubble.
Unfriend a friend
-
Tap Friends, tap the friends name, then tap in the upper right.
Keep your email address private
-
Turn off Public Profile in your Game Center account settings.
Turn off multiplayer activity or friend requests
-
Go to Settings > General > Restrictions and turn off Multiplayer Games or Adding Friends. If the switches are grayed, tap Enable Restrictions at the top first.
Keep it friendly
-
To report offensive or inappropriate behavior, tap Friends, tap the persons name, tap in the upper right, then tap Report a Problem.
Game Center settings
Go to Settings > Game Center, where you can:
-
Sign out (tap your Apple ID)
-
Allow invites
-
Let nearby players find you
-
Edit your Game Center profile (tap your nickname)
-
Get friend recommendations from Contacts or Facebook
Specify which notifications you want for Game Center
-
Go to Settings > Notifications > Game Center. If Game Center doesnt appear, turn on Notifications.
Change restrictions for Game Center
- Go to Settings > General > Restrictions.