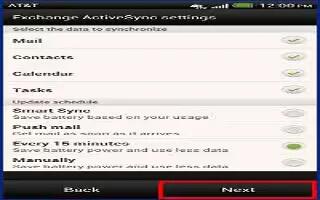Learn how to work with Exchange ActiveSync email on your HTC One. Enjoy the powerful email features of Microsoft Exchange ActiveSync right on the HTC One. Flag important email messages, set your out of the office reply, or send invites to your next team meeting while you’re on the go.
How to flag an email on HTC One
- Switch to your Exchange ActiveSync account.
- While viewing the inbox, tap the flag icon that appears beside an email message or conversation.
Note: To flag an email message inside a conversation, tap view icon to expand the conversation, and then tap the flag icon of the email message.
How to set your Out of the office status on HTC One
- Switch to your Exchange ActiveSync account.
- Tap Menu icon > Out of the office.
- Tap your current office status, and then select Out of the office.
- Set the dates and times.
- Enter the auto-reply message.
- If you want a different auto-reply message for recipients outside your organization, tap the Send replies to external senders option, and then enter the auto-reply message in the box.
- Tap Save.
How to send a meeting request on HTC One
- Switch to your Exchange ActiveSync account.
- Tap Menu icon > New meeting invitation.
- Enter the meeting details.
- Tap Save. Or tap Send if you’ve invited people to the meeting.
How to add an email account on HTC One
Set up additional email accounts such as another Microsoft Exchange ActiveSync account or an account from a Web-based email service or email provider. If you’re adding a Microsoft Exchange ActiveSync or a POP3/IMAP email account, ask your network administrator or email service provider for additional email settings that you may need.
- Open the Mail app.
- Tap Menu icon > Add account.
- Select an email account type from the list of email providers. Otherwise, tap Other (POP3/IMAP).
- Enter the email address and password for your email account, and then tap Next.
Note: Some email accounts allow you to set the sync schedule. By default, HTC One uses Smart Sync to save battery power.
- Enter a name for your email account, and then tap Finish setup.
What is Smart Sync?
Smart Sync automatically extends the sync time the longer the Mail app is inactive. Set your email account to Smart Sync when you don’t need to check new email messages frequently. Smart Sync helps save battery power. If you want to receive email messages as they arrive, select another peak and off-peak sync schedule in the email account’s Sync, Send & Receive settings.