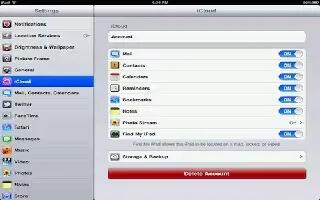Contacts lets you easily access and edit your contact lists from personal, business, and organizational accounts. You can search across all of your groups, and the information in Contacts is automatically accessed to make addressing emails quick and easy.
How to Sync contacts on iPad
- You can add contacts in the following ways:
- Use your iCloud contacts. See How to use iCloud.
- In iTunes, sync contacts from Google or Yahoo!, or sync with applications on your computer. See How to sync with iTunes.
- Set up a Microsoft Exchange account on iPad, with Contacts enabled. See Contacts accounts and settings below.
- Set up an LDAP or CardDAV account to access business or school directories. See Contacts accounts and settings below.
- Enter contacts directly on iPad.
How to Search contacts on iPad
You can search titles and first, last, and company names in your contacts on iPad. If you have a Microsoft Exchange account, an LDAP account, or a CardDAV account you can also search those contacts.
- Search contacts: In Contacts, tap the search field and enter your search.Search a GAL: Tap Groups, tap Directories at the bottom of the list, and then enter your search.
- Search an LDAP server: Tap Groups, tap the LDAP server name, and then enter your search.
- Search a CardDAV server: Tap Groups, tap the searchable CardDAV group at the bottom of the list, and then enter your search.
- Save contact information from a GAL, LDAP, or CardDAV server: Search for the contact you want to add, then tap Add Contact.
- Contacts can also be found through searches from the Home screen
How to add and edit contacts on iPad
- Add a contact on iPad: Tap Contacts and tap Add icon. If Add icon isnt visible, make sure youre not viewing an LDAP, CalDAV, or GAL contacts list; you cant add contacts to those.
- Edit contact information: Choose a contact, and then tap Edit.
- Add a new field: Tap Add Field.
- Add a contacts Twitter user name: Tap Add Field, then tap Twitter.
- Change a field label: Tap the label and choose a different one. To add a new label, scroll to the bottom of the list and tap Add Custom Label.
- Change the ringtone or text tone for the contact: Tap the ringtone or text tone field, then choose a new sound in Settings > Sounds.
- Delete an item: Tap Delete icon, then tap Delete.
- Assign a photo to a contact: In edit mode, tap Add Photo or tap the existing photo. You can choose to take a photo with the camera, or use an existing photo. To import photos from your contacts Twitter profiles, go to Settings > Twitter. Sign in to your Twitter account, and then tap Update Contacts.
- Delete a contact: In Contacts, choose a contact, than tap Edit. Scroll down and tap Delete Contact.
Contacts accounts and settings on iPad
You can add additional Contacts accounts and adjust the way contact names are sorted and displayed.
- Add a Contacts account: Go to Settings > Mail, Contacts, Calendars, then tap Add Account.
- To change Contact settings, go to Settings > Mail, Contacts, Calendars for these options:
- Set how contacts are sorted: Tap Sort Order and choose to sort by first or last name.
- Set how contacts are displayed: Tap Display Order and choose to display by first or last name.
- Setting your My Info card: Tap My Info, and then select the contact card with your name and information from the list. The My Info card is used by Safari and other apps.
- Set a default Contacts account: Tap Default Account, then select an account. New contacts you create without specifying another account are stored here.
- Use iCloud to keep Contacts up to date on your iOS devices and computers: Go to Settings > iCloud, then turn on Contacts. See How to use iCloud.
Note
This will work on all iPads; including original iPad, iPad 3, iPad 2, and your new iPad.