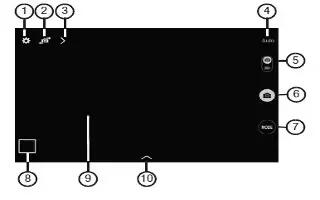Learn how to use camera on your Samsung Galaxy Tab 4. Use your devices built-in camera and camcorder to take photos and record videos.
To access the Camera:
- From a Home screen, touch Camera icon.
or
- From a Home screen, touch Apps icon > Camera. If a memory card is inserted, the Storage location pop-up displays.
- Touch OK to change the storage location to memory card for storing photos and videos.
or
- Touch Cancel to use the device storage. The Camera screen displays.
Note: Do not take photos of people without their permission. Do not take photos in places where cameras are not allowed. Do not take photos in places where you may interfere with another persons privacy.
Camera Screen
The following items can be found on the Camera screen:

1. Camera and Camcorder settings
2. Switch between the front and rear camera.
3. View more options.
4. Display current mode.
5. Switch between Camera and Camcorder
6. Camera button
7. Shooting mode
8. Image viewer
9. Viewfinder
10. Select an available effect.
Taking Photos
Taking photos with your devices built-in camera is as simple as choosing a subject, pointing the camera, then pressing the Camera button.
To take a photo:
- Touch Camera icon to activate the camera mode.
- Using the phones main display screen as a viewfinder, adjust the image by aiming the camera at the subject.
- Before you take a photo, use the Up and Down Volume keys to zoom in or out. You can magnify the photo up to four times (400 percent).
or
- Use two fingers to make an inward pinch motion on the screen to zoom out or an outward motion by sweeping your fingers out to zoom in.
- If desired, before taking the photo, you can touch onscreen icons to access various camera options and settings.
- You can also touch the screen to move the focus to the area you touch.
- Press the Camera button ( ) until the shutter sounds. The photo is automatically stored within your designated storage location. If no microSD is installed, all photos are stored on the tablet.
- While viewing a photo, after you have taken it, pinch the screen outwards to zoom in or pinch the screen inwards to zoom out. You can magnify the photo up to four times (400 percent).
- Touch Back Key to return to the viewfinder.
Shooting Mode
Several photo effects are available. Some modes are not available when taking self-portraits.
- Touch MODE, and then scroll up or down the screen at the right side of the screen.
- Auto: Allow the camera to evaluate the surroundings and determine the ideal mode for the photo.
- Beauty face: Take a photo with lightened faces for gentler images.
- Sound & shot: Take a photo with sound.
- Touch Camera icon to take a photo. The device records a few seconds of audio after taking a photo.
Note: While taking photos in this mode, sound is recorded by the internal microphone.
- Panorama: Take a photo composed of many photos strung together. To get the best shot, follow these tips:
- Move the camera slowly in one direction.
- Keep the cameras viewfinder within the guide frame.
- Avoid taking photos of a subject in front of unrecognizable backgrounds, such as empty skies or plain walls.
- Sports: Use this setting for fast-moving subjects.
- Night: Use this to take photos in low-light conditions, without using the flash. Press the Shutter button to take multiple photos. Photos are automatically merged into a single photo.
Panoramic Photos
A panoramic photo is a wide landscape image consisting of multiple shots.
- Touch MODE > Panorama.
- Touch Camera icon and move the camera in one direction. When the blue frame aligns with the viewfinder, the camera automatically takes another shot in a panoramic sequence. To stop shooting, touch Stop icon. If the viewfinder is out of the direction, the device stops shooting.
Applying Filter Effects
Use the filter effects to take unique photos or videos.
- Touch ^ icon and select a filter effect. The available options vary by mode.
Share Shot
Touch Options icon > Share icon and select one of the following:
- Share shot: Send a photo directly to another device via Wi-Fi Direct.
- Buddy photo share: Set the device to recognize a persons face that you have tagged in a photo and send it to that person.
- Remote viewfinder: Set a device to control the camera remotely.
Controlling the Camera Remotely
Set a device as a viewfinder to control the camera remotely.
- Touch Options icon > Share icon > Remote viewfinder, and then connect the device and the camera using Wi-Fi Direct.
- Touch to take a photo remotely using the device as a viewfinder.
Note
This guide will work on all Samsung Galaxy Tabs; including Samsung Galaxy Tab 4 7.0, Samsung Galaxy Tab 4 8.0 and Samsung Galaxy Tab 4 10.1.