High-end smartphones like Samsung Galaxy S6 and S6 Edge takes a little bit of maintenance to make the most out of our phones. This is especially true if you are the kind of person who install many applications or find your device sluggish with extended use due to some program running in the background and taking up lot of RAM and processor cycles.
It is times like these you will appreciate the “Applications” area of the settings. Here is a short tutorial that will help you familiarize with Application Manger in your Android phone.
Knowing the UI
The Application Manager UI has four tabs and all your apps separated between them. Here is the list of tabs
- Downloaded –Â Shows you all the apps you installed from Google Play Store
- Running – Shows you list of apps that re currently in use by the phone
- ALLÂ –Â Shows every app on the phone
- Disabled – Show you a list of pre-installed apps that you’ve disabled rather than uninstalled
When looking at any of these lists, tapping on an individual app will let you see the version, how much storage it is taking up, and a few different options for managing that app.
There is also a “More” button at the top, which when tapped will show options like “Sort by size“, “Reset app preferences“, etc.
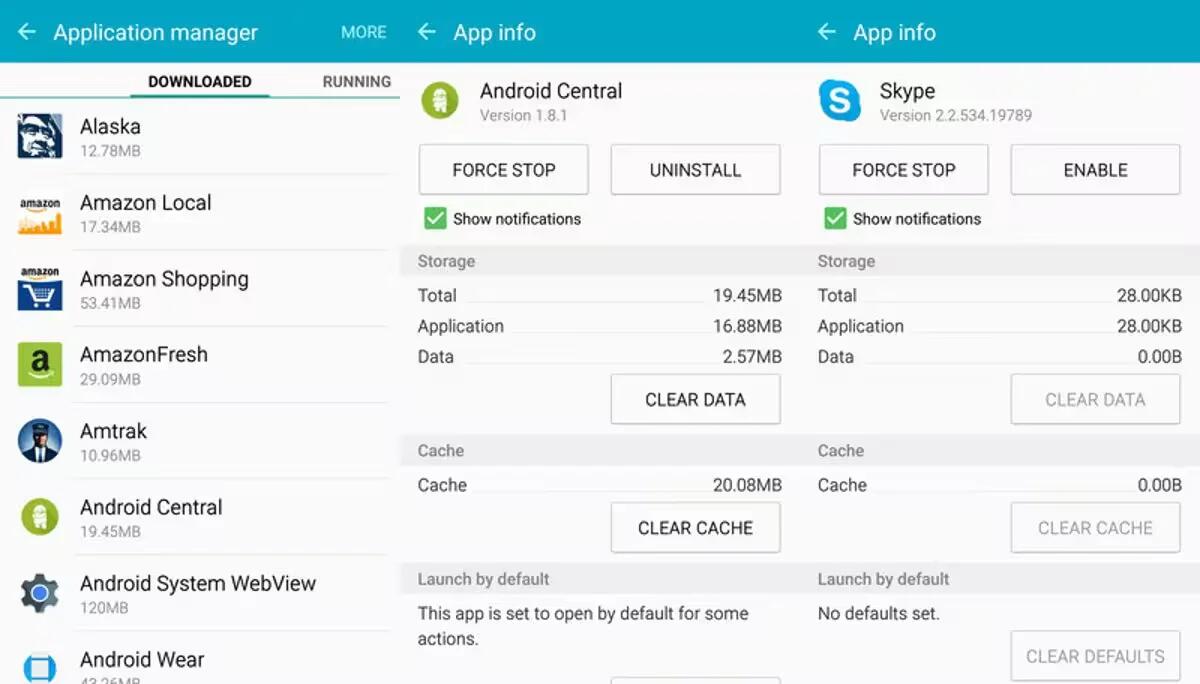
Force Stop an Application
If you believe an app or service has been misbehaving or draining battery, you can force the app to stop. To do this,
- Go to Settings and open the Application Manager
- Select the application / service you want to stop
- Tap on “Force Stop” button
Clearing Cache Data
If you find an application has been filling up your storage then you want to clear the temporary cache data of that app. To clear cached data, follow these steps.
- Go to settings and open the Application Manager
- Select the application you want the clear the cache
- Tap on “Clear Cache” button
Clearing Stored Application Data
You can also clear all the data stored by an app, including login credentials and other things and reset your app to the moment you installed it. To do this,
- Go to Settings and open the Application Manager
- Select the desired application and Tap on “Clear Data” button
Uninstalling / Disabling an App
If you are running out of storage, you can also uninstall applications you no longer use – games particularly takes lot of storage. Note you can only uninstall apps you have downloaded from Google Play Store. For apps that come with your phone, you can only uninstall updates and disable them – you cannot completely remove apps that came with your phone.
Note: Samsung Galaxy S6 and S6 Edge allows you to remove some of the apps that came with the phone, but majority of the apps cannot be uninstalled.
Note: When viewing the “Downloaded” list, tap “More” and “Sort by size” to see the largest apps first.
To uninstall downloaded apps,
- Go to Settings and open the Application Manager
- Select the application to uninstalled and Tap on “Uninstall” button
To disable an app that came with your phone,
- Go to Settings and open the Application Manager
- Select an app that came with your phone
- If the app has been updated, you will see “Uninstall Updates“. Tap it to remove all updates for that app.
- Now you will see “Disable” button. Tap on it to disable the app.
