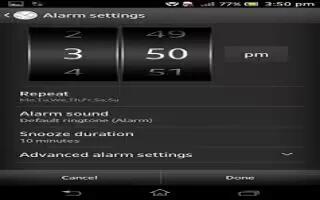Learn how to sue alarm clock and its settings on your Sony Xperia Z. Use your device as an alarm clock and select any sound saved on your device as your alarm signal. The alarm does not sound if your device is turned off. But it does sound when the device is set to silent mode.
How to open the alarm clock on Sony Xperia Z
- From your Home screen, tap Apps icon.
- Find and tap Alarm & clock.
How to set a new alarm on Sony Xperia Z
- From your Home screen, tap Apps icon.
- Find and tap Alarm & clock.
- Tap Add alarm.
- Tap Time and adjust the time by scrolling up and down.
- Tap Done.
- If desired, edit other alarm settings.
- Tap Done.
How to edit an existing alarm on Sony Xperia Z
- From your Home screen, tap Apps icon.
- Find and tap Alarm & clock.
- Tap the alarm you want to edit.
- Tap Time and adjust the time by scrolling up and down.
- Tap Done.
- If desired, edit other alarm settings.
- Tap Done.
Note: The alarm time format displayed is the same as the format you select for your general time settings, for example, 12-hour or 24-hour.
How to deactivate an alarm on Sony Xperia Z
- From your Home screen, tap Apps icon.
- Find and tap Alarm & clock.
- Tap Alarm icon next to the alarm you want to deactivate.
How to activate an existing alarm on Sony Xperia Z
- From your Home screen, tap Apps icon.
- Find and tap Alarm & clock.
- Tap Alarm icon next to the alarm you want to activate.
How to delete an alarm on Sony Xperia Z
- From your Home screen, tap Apps icon.
- Find and tap Alarm & clock.
- Touch and hold the alarm you want to delete.
- Tap Delete alarm, and then tap Yes.
How to set the ringtone for an alarm on Sony Xperia Z
- From your Home screen, tap Apps icon.
- Find and tap Alarm & clock.
- Tap the alarm you want to edit.
- Tap Advanced alarm settings and unmark the Style settings checkbox.
- Tap Alarm sound and select an option.
- Tap Done, then tap Done again to confirm.
How to set a recurring alarm on Sony Xperia Z
- From your Home screen, tap Apps icon.
- Find and tap Alarm & clock.
- Tap the alarm you want to edit.
- Tap Repeat.
- Mark the checkboxes for the desired days, and then tap OK.
- Tap Done.
How to set the title for an alarm on Sony Xperia Z
- From your Home screen, tap Apps icon.
- Find and tap Alarm & clock.
- Tap the alarm you want to edit.
- Tap Advanced alarm settings, then tap the Alarm text field and enter a name for the alarm.
- Tap Done.
How to activate the vibrate function for an alarm on Sony Xperia Z
- From your Home screen, tap Apps icon.
- Find and tap Alarm & clock.
- Tap the alarm you want to edit.
- Tap Advanced alarm settings, then mark the Vibrate checkbox.
- Tap Done.
How to set alarms to sound when the phone is in silent mode on Sony Xperia Z
- From your Home screen, tap Apps icon.
- Find and tap Alarm & clock, then tap to select an alarm.
- Tap Advanced alarm settings, then mark the Alarm in silent mode checkbox.
- Tap Done.
To snooze an alarm when it sounds
- Tap Snooze – min.
To turn off an alarm when it sounds
- Slide Alarm to the right.