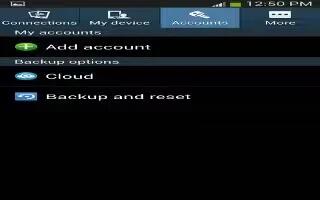Learn how to use add account on your Samsung Galaxy Mega.This menu allows you to set up, manage, and synchronize accounts, including your Google and email accounts.
Adding an Account
-
From a Home screen, tap App > Settings > Accounts > Add account.
-
Tap one of the account types.
-
Use the keyboard and follow the prompts to enter your credentials and set up the account. A green circle will appear next to the account type once you have created an account. Your account will also be displayed in the My accounts section of the main Accounts menu.
Removing an Account
-
Note: Removing an account also deletes all of its messages, contacts, and other data from the device.
-
From a Home screen, tap App > Settings > Accounts.
-
Tap the account which is located in the My accounts section.
-
Tap the account name.
-
At the bottom of the screen, tap Remove account, then tap Remove account at the prompt to remove the account and delete all its messages, contacts, and other data.
Synchronizing Accounts
Select the items you want to synchronize on your account such as Books, Calendar, Contacts, and more.
-
From a Home screen, tap App > Settings > Accounts.
-
Tap the account which is located in the My accounts section.
-
Tap the account name.
-
Tap Sync now to synchronize your account or only tap the Sync items that you want to synchronize.
-
Tap Cancel sync to stop the synchronization.
-
Tap Account settings to access your account settings.
-
Tap Storage usage to see your storage usage for different applications.