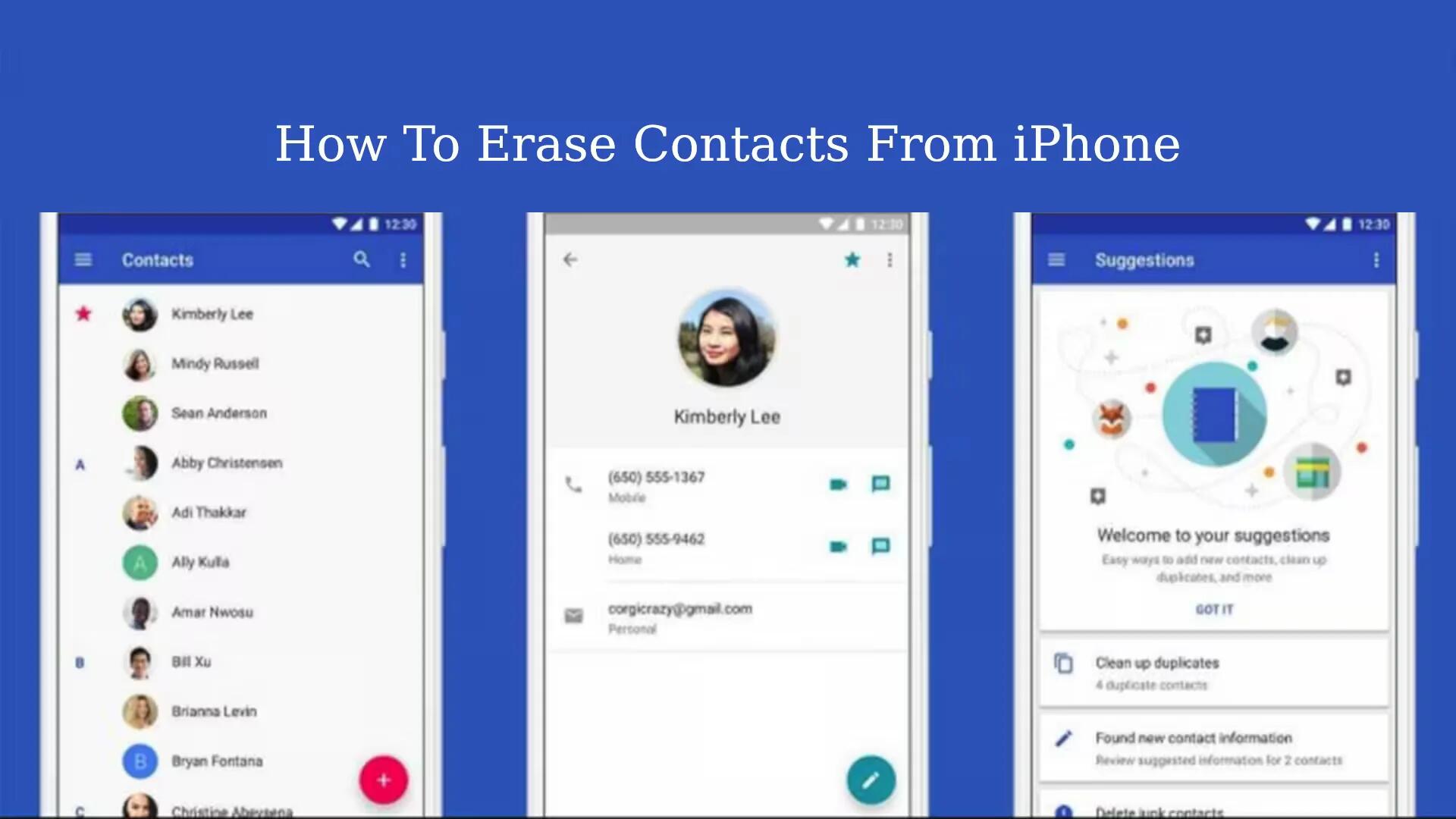Deleting a single or all contacts from your iPhone is a simple process. By default, your iPhone does not allow you to delete all contacts at a time, and it is not easy to delete one by one, especially when you have a lot to delete. However, if you are looking to erase all contacts on their phone, then you have to use iTunes on your PC or Mac or use iCloud. It does not matter which method you choose, they all help you to erase contacts permanently from your iPhone.
Method – 1: Using the Contact App to delete individual Contacts from iPhone
Every iPhone or iPad user knows exactly that Apple will not allow you to massively delete multiple or all contacts from your iPhone or iPad. You can delete the contacts one by one directly in the Contacts app on your device. Here are the steps to delete a contact using Contacts app in your iPhone.
- Open Contacts app on your iPhone.
- Select the contact you want to delete. If you are looking for particular contact, then just tap the search bar located on the top of the screen, and in the search box, type the name.
- Now, press edit that is located on the upper-right side of the screen.
- Scroll down and tap the large red “Delete Contact” button.
- When prompted, press, delete again.
- Now, the contact is deleted from your iPhone.
If your device is connected to the iCloud account, then contacts will be removed from all your other connected devices.
However, every time you type in a name to start a text message which starts with the deleted contact person first letter, their whole contact shows up. This issue happened because of the iMessage cache. To delete the iPhone contact/phone number from iMessage cache follow the below steps,
- Go to iMessage and compose a new message.
- Type the deleted contacts name in iMessage.
- Tap the information icon (i) to the side.
- From the recent option, click the remove.
Now the contact is deleted from your iPhone, iCloud and also from iMessage cache.
Method – 2: Permanently Erase Contacts on iPhone with SafeWiper
As our reliance on tech grows, people are starting to realize the importance of their personal information like phone numbers or email addresses, which can cause a lot of damage to our personal lives if it ends in the wrong hands. While the previous method is good for deleting a contact, hackers can recover the deleted data using specialized software. Therefore, it is useless to delete the contacts or other personal information on your iPhone with the normal way. If you truly want to erase contacts permanently without a way to recover them, then you have to rely on one of the many professional software available.
Here we will recommend you a professional software SafeWiper that can help you delete the data like contacts with no chance to be recovered.
Here is how it works :
- Install SafeWiper program on your computer and connect iPhone through a USB cable.
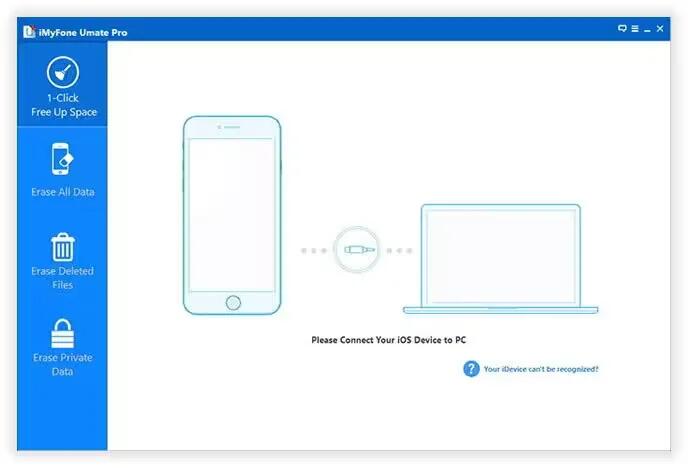
- Start the app and you will have different options to delete the contacts, such as: Erase private data, Erase all data, Erase deleted data.
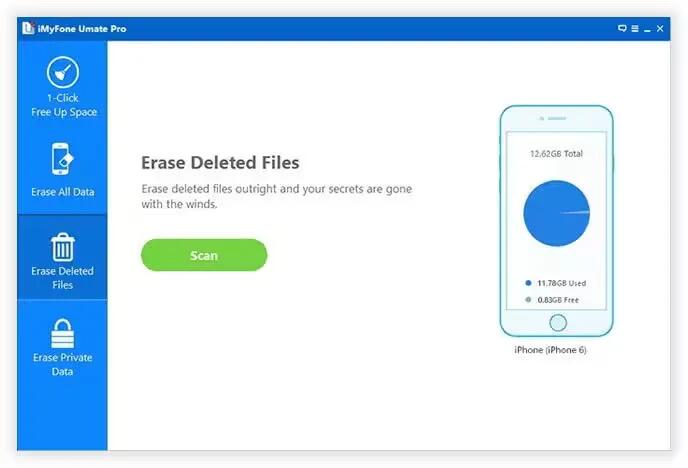
- Choose what you want to do and then click on the Scan Button.
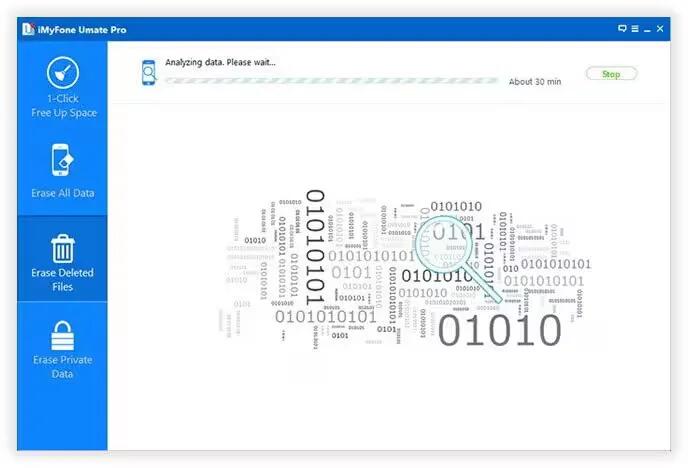
- After the scanning, the app will show you a list of deleted or undeleted iPhone contacts on computer,
- Select the contacts that you want to erase from the list.
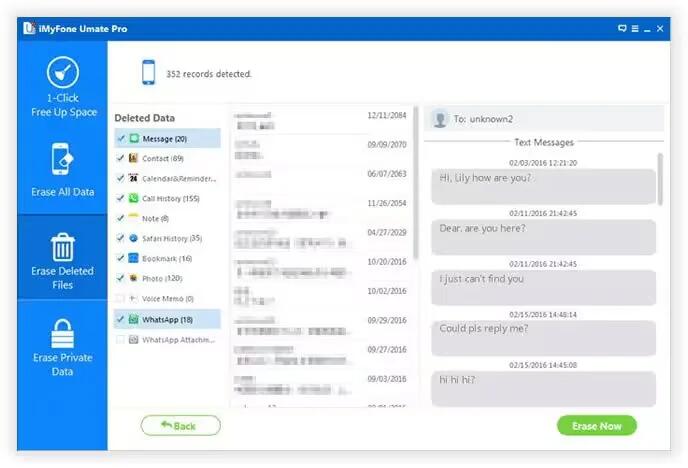
- Finally, click the “Erase” button, and it will ask for the verification, simply enter “Erase” in the blank box.
- The SafeWiper app will now permanently delete the selected contacts from your iPhone.
Note:
If you delete contacts from your iPhone using this method, there is no way you can recover them back. Therefore, it is always recommended to back any important contacts to other devices.
Method – 3: Deleting All iCloud Contacts from iPhone
You can sync your contacts from iCloud or Gmail or other mail accounts with your iPhone. These contacts will show up in your Contacts app. However, if you do not want these contacts from showing up on your phone, then you can follow the below steps.
- Go to Settings > Accounts & Passwords.
- Tap the account that has contacts that you want to add or remove.
- To remove contacts, turn off Contacts, then tap Delete from My iPhone.
For example to remove contacts from iCloud, then go to Settings > Accounts & Passwords. Press iClound, located in the second part of the menu and put your contacts in ‘off’ position. Now you are allowed to delete all the iCloud contacts that are locally stored on your device. Press delete from My iPhone, and all the unwanted contacts that you have linked with your iCloud account will be removed from your iPhone.
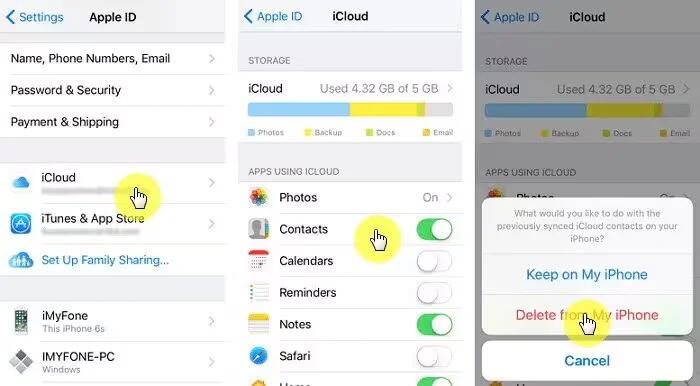
Please note that this will not delete the contacts in iCloud. It will only remove them from your iPhone. If you want your iCloud contacts back on your phone then,
- Go to Settings > Accounts & Passwords.
- Tap the account that has contacts that you want to add or remove.
- To add contacts, turn on Contacts.
Method – 4: Using iCloud.com
You can delete a contact at any time using Contacts on iCloud.com. However, please remember that when you delete a contact, it is deleted on every device that has iCloud Contacts turned on. To delete a contact from iCloud.com,
- Login to www.icloud.com and open Contacts.
- Hold down the Ctrl key and click the first contact you want to delete. Select as much as you want to delete.
- Release the Ctrl key while your selected contacts will remain selected. Then press the Delete key. A dialog box will appear, click Delete and confirm the deletion.
When you follow the above steps to remove contacts, the contact will subsequently be deleted from every device that has the iCloud contacts feature turned on. For instance, if you have iCloud on your iPhone and Mac and the contact is turned on, then when you delete a contact from iCloud, the contact will also be deleted from your iPhone and Mac.
Conclusion
When you use the Method 1 and Method 3 to delete contacts from your iPhone, then you should know that the contacts are not removed permanently in these methods, since any recovery tools will be able to recover them back , That is why if you want to remove contacts permanently then you should use the best iPhone data erasing tool. so if you are going to permanently delete contacts from your iPhone, I think the Method 2 is the best way to complete this task.
For more information: see https://www.safewiper.com/