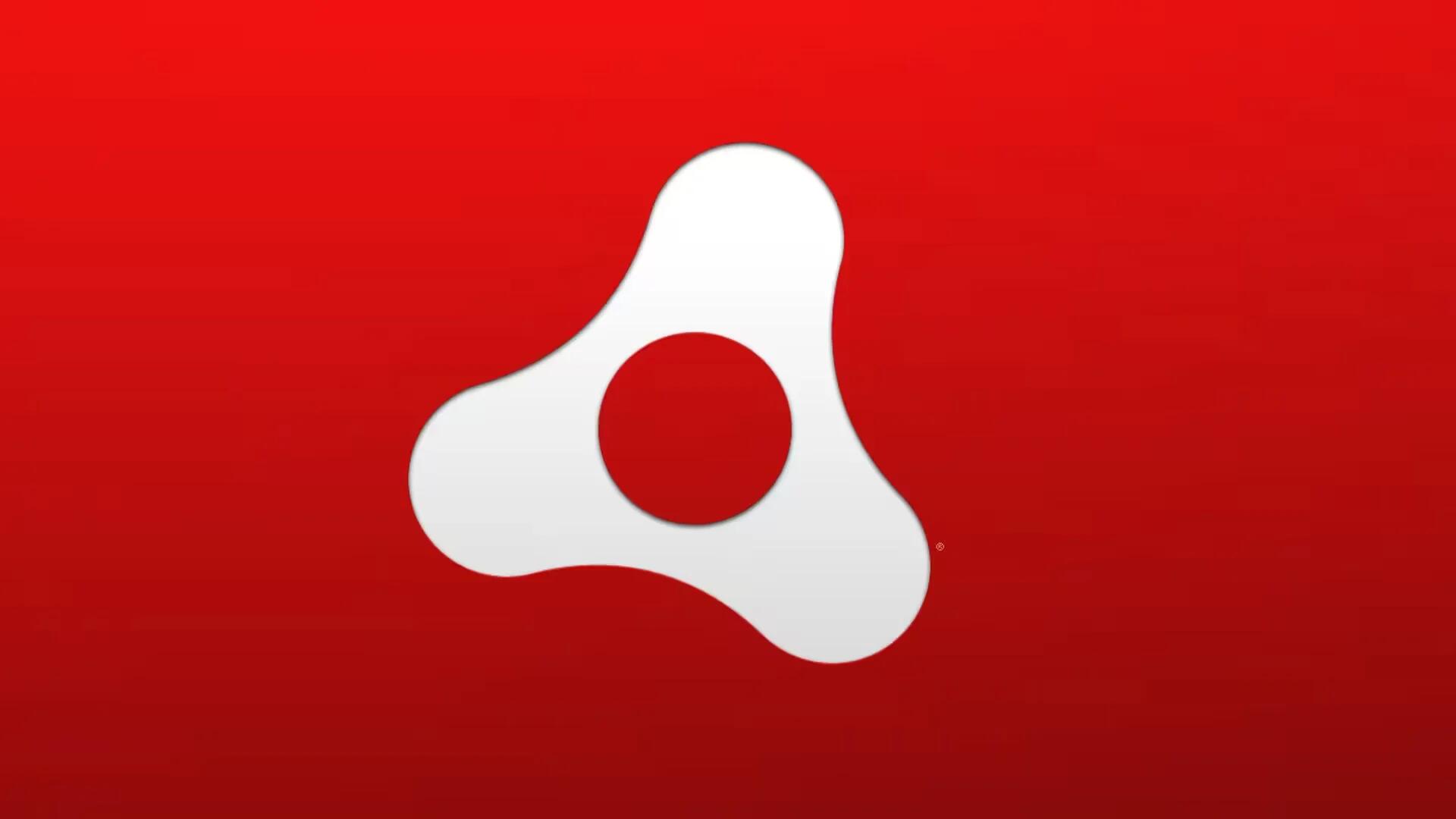Adobe Flash Player and AIR Runtime are well known cause for many security problems in your System. The flaws in Flash Player are used extensively by Malware developers to inject malicious code in your system. This is the reason major software companies are trying to move away from Flash and embrace HTML5. Companies like Apple have already moved away from Flash player due to security and stability issues associated with this software.
However, there are lot of websites and apps that are still using Adobe Flash Player and Adobe has been continuously releasing new update to address the security and performance update to its software. Adobe also regularly releases security reports of their software, which you can find here.
By default, shortly after an AIR application is launched, the AIR runtime checks to see whether or not two or more weeks have passed since any prior update check. If so, it contacts Adobe to determine whether or not a new update is available. If an update is available, AIR will download the update in the background.
Once the runtime update is successfully downloaded, AIR will prompt the end user to install the update “Now” or “Later”. If the user shuts down any currently running AIR applications (as prompted) and selects “Now”, the update is applied immediately.
If the user selects “Later”, the update will be applied the next time an AIR application is launched and no other AIR applications are already running. (The latter requirement avoids the need to prompt the user to shut down those applications before installing the update.) The application will finish launching after update is complete.
The following information can be used to determine the version of the Adobe AIR runtime that is currently installed on a Windows, Mac OS X or Linux system and one can use it to determine if their system is compromised or not.
Windows XP / Windows Vista / Windows 7 (32-bit versions)
Right-click on the Adobe AIR.dll file located inside the {drive_letter}\Program Files\Common Files\Adobe AIR\Versions\1.0 directory and choose Properties and then the Version (Windows XP) or Details (Windows Vista/Windows 7) tab. There you will find the version value, for example: Version: 1.5.3.9130.
NOTE
The Program Files and Common Files directories may be translated to a local language on your machine.
Windows XP / Windows Vista / Windows 7 (64-bit versions)
Right-click on the Adobe AIR.dll file located inside the {drive_letter}\Program Files (x86)\Common Files\Adobe AIR\Versions\1.0 directory and choose Properties and then the Version (Windows XP) or Details (Windows Vista/Windows 7) tab. There you will find the version value, for example: Version: 1.5.3.9130.
NOTE
The Program Files (x86) and Common Files directories may be translated to a local language on your machine.
Mac OS X
Open the /Library/Frameworks/Adobe AIR.framework/Versions/1.0/Resources/Info.plist text file and locate the <key>CFBundleVersion</key>Â entry. The corresponding string entry represents the version of AIR, for example: <string>1.5.3.9130</string>
Linux
On Debian distributions, type “dpkg -l adobeair” on a terminal to display version information.
On rpm distributions, type “rpm -qi adobeair“.
You can also use the system’s package manager e.g. synaptic, YaST and search for adobeair package in installed packages.