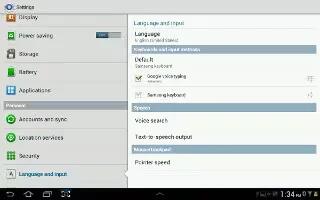Enter words, letters, punctuation, and numbers when you need to enter text. Continue reading on how to enter text, input methods, and configuring keyboard.
Samsung Keyboard on Samsung Galaxy Tab 2
Your device uses a virtual QWERTY keyboard for text entry called the Samsung keyboard. Use the keyboard to enter letters, punctuation, numbers, and other characters into text entry fields or applications. Access the keyboard by touching any text entry field.
The keyboard displays at the bottom of the screen. By default, when you rotate the device, the screen orientation updates to display the keyboard at the bottom of the screen.
Text Input Methods on Samsung Galaxy Tab 2
Your device offers two text input methods.
- Google voice typing: You can use your voice to enter text using the Voice input feature. Your device recognizes your speech and enters text for you.
- Samsung keyboard: The Samsung keyboard is also a virtual QWERTY keyboard that allows you to enter text by touching keys on the screen. The Samsung keyboard includes predictive text, which matches your key touches to common words so that you can select the word to enter it into your text.
How to change input method on Samsung Galaxy Tab 2
When entering text, you can select the text input method.
- Touch Set up input methods in the Status bar. The Set up input methods pop-up displays.
- Touch an input method to activate it.
- Touch Configure icon to display that input methods settings.
Using the Samsung Keyboard on Samsung Galaxy Tab 2
The Samsung keyboard is a custom virtual QWERTY keyboard, featuring predictive text. Input characters by touching the on-screen keys with your finger or use speech recognition. As you enter characters, predictive text matches your key touches to common words and displays them. Select a word from the display to insert it into your text.
Configuring the Keyboard on Samsung Galaxy Tab 2
- To configure the Samsung keyboard to your preferences:
- Touch Set up input methods icon in the Status bar and then touch Configure icon next to Samsung keyboard in the Set up input methods pop-up.
or
- Touch Settings on the keyboard. The Samsung keyboard settings screen displays.
Entering Upper and Lower Case Letters on Samsung Galaxy Tab 2
The default case is lower case (abc). Enter upper and lower case alphabet letters by touching the Shift key up arrow icon to toggle the case, before touching the letter key(s).
- Touch once to switch from abc to Abc mode.
- Touch twice to switch to ABC mode. When ABC mode is enabled, the Shift key background turns blue.
Entering Symbols and Numbers on Samsung Galaxy Tab 2
The number keys are displayed at the top of the keyboard and are always available.
- To enter common symbols, touch SYM icon to switch to Symbols mode, and then touch the corresponding key.
- There are two pages of symbols. Touch 1/2 icon to switch to the next page.
- Touch and hold a vowel key (A, E, I, O, U, or Y) or the C, N, or S key to open a small window where you can chose an accented vowel or other alternate letter. Slide to the letter until it is highlighted, and release.
- Touch and hold the Period key ( . ) to open a small window with a set of common symbols.
Other Keyboard Functions on Samsung Galaxy Tab 2
- Touch Language icon to select the language, if more than one language has been set. The current language displays on the space bar.
- Touch and hold Settings icon and slide to blue color T icon to use the Handwriting feature.
- Touch Clipboard icon to view the clipboard and manage saved text.
Note
This article will work on both Samsung Galaxy Tabs; including Samsung Galaxy Tab 2 7.0 and Samsung Galaxy Tab 2 10.1.