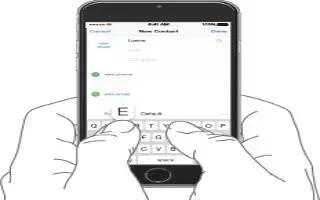Learn how to enter text on iPhone 6. Tap a text field to see the onscreen keyboard, then tap letters to type. If you touch the wrong key, you can slide your finger to the correct key. The letter isnt entered until you release your finger from the key.

- Tap Shift to type uppercase, or touch the Shift key and slide to a letter. Double-tap Shift for caps lock. To enter numbers, punctuation, or symbols, tap the Number key 123 or the Symbol key # + =. If you havent added any keyboards, tap smiley icon to switch to the emoji keyboard. If you have several keyboards, tap Switch icon to switch to the last one you used.
- Continue tapping to access other enabled keyboards, or touch and hold switch icon then slide to choose a different keyboard. To quickly end a sentence with a period and a space, just double-tap the space bar.

- If you see a word underlined in red, tap it to see suggested corrections. If the word you want doesnt appear, type the correction.
- As you write, QuickType uses predictive text to anticipate your next word. Tap a word to choose it, or accept a highlighted prediction by entering a space or punctuation. Reject a suggestion by tapping your original word (shown as a QuickType option with quotation marks).

- Hide predictive text. Pull down QuickType suggestions. Pull them back up when you want them to reappear.
- Turn off predictive text. Touch and hold smiley icon or, then slide to Predictive, for more information, see How To Edit text
- If you turn off QuickType, iPhone may still correct misspellings and anticipate your next word. Accept a suggestion by entering a space or punctuation, or by tapping return. To reject a suggestion, tap the x. If you reject the same suggestion a few times, iPhone stops suggesting it.
- Set options for typing or add keyboards. Go to Settings > General > Keyboard.
- The onscreen keyboard includes additional keys you may find useful. These keys are displayed when you hold iPhone in landscape orientation.
Note: You can also use an Apple Wireless Keyboard to enter text. See Use an How To Use Apple Wireless Keyboard. To dictate instead of typing, see How To Dictate.