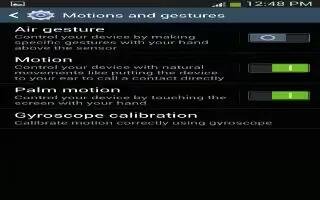Learn how to customize motions and gestures on your Samsung Galaxy Note 3. The Motions and Gestures settings allow you to set up various Motion activation services. For more information on using gestures, Gestures.
- From the Home screen, tap Apps > Settings > Controls.
Note: Excessive shaking or impact to the device may cause unintended results.
The following options are available:
- Air gesture: allows you to control your device by performing motions above the sensor (without touching the device).
- Air view: displays helpful information when you hover your finger over the screen.
- Air command: allows you to activate or deactivate the Air command function that appears on-screen once you remove the S Pen from its internal slot.
- Motions: allows you to control your device using natural movements (on the screen).
- Palm motion: allows you to control your device by touching the screen with your entire hand.
- Smart screen: allows you to control your device by using intelligent face detection features such as: Smart stay, Smart rotation, Smart pulse, and Smart scroll.
- Increase touch sensitivity: allows you to increase the screens touch sensitivity.
To activate Air gesture:
- From the main Settings page, tap Controls tab. In a single motion touch and slide the Air gesture slider to the right to turn it on. If the feature is available for your selected action, an Air gesture icon will appear in the status bar. Read the on-screen notification and tap OK.
Note: At least one feature must be activated before Air gesture can be activated.
- Tap Learn about sensor and icon field to review on-screen information about the Air gestures sensor and related icon. In a single motion, slide a features activation slider to the on position. The following is a description some of the most commonly used gestures:
- Quick glance: Once enabled, you can move your hand over the air gesture sensor (located above the on-screen clock at the upper-right) to temporarily activate preview window that can be used to display selected user-enabled information such as: Time & Date, Notification icons, Missed calls, etc.
- Air jump: Once enabled, you can move your hand over the air gesture sensor (up or down) and easily jump to either the top or bottom of a lengthy display page (ex: Internet or Email).
- Air browse: Once enabled, you can move your hand over the air gesture sensor (left or right) and easily move to either the previous or next item in a series (ex: music tracks, pictures, or pages).
- Air call-accept: Once enabled, you can simply wave your hand over the air gesture sensor to accept any incoming call.
To activate Air View:
With the Air view feature, you can hover your finger over the screen and Air view features will be displayed. For example, you can hover your finger over a scheduled item in your calendar to see more details.
- From the Home screen, tap Apps icon > Settings > Controls.
- In a single motion touch and slide the Air view slider to the right to turn it on.
- Tap the Air view mode field to select the method used to activate the feature. Choose from Pen, Finger, or Auto.
- Tap the Air view pen options field and configure the available options:
- Information preview: allows you to see information previews, extended text, and enlarged images when you hover your S Pen over the screen.
Note: It is recommended that the Information preview function be enabled if using Air view.
- Progress preview: allows you to preview a scene or show elapsed time when you hover your S Pen over the progress bar while watching a video.
- Speed dial preview: allows you to see the contacts and their speed dial numbers when you hover your S Pen over them in your contacts list.
- Icon labels (by pen nib): activate the ability to hover over an icon and display an on-screen pop up description.
- List scrolling: allows you to enable the ability to scroll up and down a screen by holding the S Pen over the edge of the screen.
- Sound and haptic feedback: allows you to play sound and feel vibration when you hover your S Pen over Air view items.
- When enabled via the Air view mode menu, tap the Air view finger options field and configure the available options.
To activate Air Command:
With the Air command feature active, the Air Command button toolbar appears once you remove the S Pen from its slot. This toolbar allows you to quickly activate frequently used applications or actions.
- From the Home screen, tap Apps > Settings > Controls.
- In a single motion touch and slide the Air command slider to the right to turn it on.
To activate Motion:
- From the Home screen, tap Apps > Settings > Controls.
- In a single motion touch and slide the Motions slider to the right to turn it on.
- Read the on-screen notification and tap OK.
Note: At least one feature must be activated before Motion can be activated.
The following motions are available:
- Direct call: Once enabled, the device will dial the currently displayed on-screen Contact entry as soon as you place the device to your ear.
- Smart alert: Once enabled, pickup the device to be alerted and notified of you have missed any calls or messages.
- Zoom: Once enabled, you must be on a screen where content can be zoomed. In a single motion, touch and hold two points on the display then tilt the device back and forth to zoom in or out.
- Browse an image: Once enabled, touch and hold a desired on-screen image to pan around it. Move the device left or right to pan vertically or up and down to pan horizontally around the large on-screen image.
- Mute/pause: Once enabled, mute incoming calls and any playing sounds by turning the device display down on a surface. This is the opposite of the Pickup to be Notified Gesture.
To activate Palm Motion:
- From the Home screen, tap Apps > Settings > Controls.
- In a single motion touch and slide the Palm motion slider to the right to turn it on.
- Read the on-screen notification and tap OK.
Note: At least one feature must be activated before Palm motion can be activated.
- In a single motion, slide a features activation slider to the on position. The following is a description some of the most commonly used gestures:
- Capture screen: Once enabled, you can capture any on-screen information swiping across the screen. In a single motion, press the side of your hand on the screen and swipe form left to right. The image is then copied to the clipboard.
- Mute/pause: Once enabled, you can pause any on-screen video or mute any current sound by simply covering the screen with your hand. Once
you remove your hand from the screen, the device goes back to normal by either continuing to play the current video or unmuting the current sound.
To activate Smart Screen:
The Smart screen options allow you to customize your screen settings to make the screen more responsive and easier to use.
- From the Home screen, tap Apps > Settings > Controls. In a single motion touch and slide the Smart screen slider to the right to turn it on.
- Tap any of the following options to create a checkmark and activate the features:
- Smart stay: disables the screen timeout if your phone detects that your face is watching the screen.
- Smart rotation: disables the auto screen rotation by checking the orientation of your face and the device.
- Smart pause: pauses videos when your device detects that your head has moved away from the screen.
- Smart scroll: once your eyes have been detected, the screen will scroll according to your devices tilt angle. Tap the adjacent field to the right of the Smart scroll field to activate the feature. With Smart scroll, the screen will scroll depending on the phones tilt angle once your eyes have been detected.
To Increase touch sensitivity:
Activating this feature allows you to increase the screens sensitivity to touching while wearing gloves.
- From the Home screen, tap Apps > Settings > Controls.
- Place a check mark alongside the Increase touch sensitivity field to turn it on.
Samsung, Galaxy Note 3, Samsung Note 3,