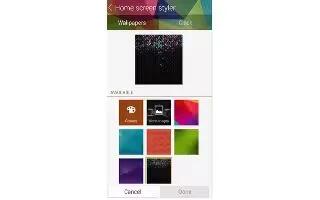Learn how to Customize Home Screen on your Samsung Gear 2. Changes the Gear 2 Home screen settings.
- From the Gear Manager screen, tap Home screen styler.
Wallpapers
Change the color of the Gear 2 Home screen, or set an image or photo stored in the mobile device as wallpaper for the Gear 2 Home screen.
- Tap Wallpapers on the Gear Manager screen.
- Select a wallpaper for the Home screen. The selected wallpaper displays on the Gear 2 Home screen.
Clock
You can change the clock types to display on the clock screen.
- Tap Clock on the Gear Manager screen and select the desired clock type.
- Tap next to the watch list and select an item to configure the detailed information on the watch screen.
S Health
You can transfer S Health records saved on the Gear 2 to the connected mobile device. To set the time interval for sending files, on the Gear Manager screen:
- Tap Settings icon next to S Health and tap Pedometer transfer interval.
- Tap Transfer now to send a file immediately.
- Tap S Health on the Gear Manager screen to launch S Health.
Notifications
Stay up-to-date with a variety of events, such as missed calls, or new messages received on the connected mobile device. You can also configure settings for the notification feature.
From the Gear Manager screen, tap Notifications, drag the Notifications switch to the right, and then select from these options:
- Limit notifications: Set notifications, such as calls or messages, not to alert using the Gear 2.
- Smart relay: Set your mobile device to instantly alert you to new notifications when you pick it up. At the same time the Gear 2 is notified of new messages or missed calls.
Note:
This feature is only available when the Gear 2 screen is turned on. Some mobile devices do not support the Smart relay function. The mobile device must be unlocked first to view details when the screen is locked.
- Preview message: Set pop-up windows to display the application name or the content.
- Keep screen off: Set to receive notifications with the display turned off.
- INSTANT ALERTS FOR GEAR: Set the items to receive directly on the Gear 2.
- NOTIFICATIONS FOR GEAR: Set the items to notify on the Gear 2 if they are not checked on the connected mobile device.
- GENERAL NOTIFICATIONS: Set additional items to notify on the Gear 2.