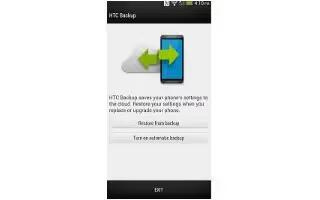Learn how to Backup on your HTC One M8. Worried that you might lose important stuff on HTC One? Back up HTC One before you erase the storage, do a factory reset, or upgrade to a new phone.
HTC Backup
Use the built-in HTC Backup to back up your accounts, settings, contacts stored on your phone, text messages, and more to the cloud so that it will be easier to restore them on HTC One (after a factory reset) or newer phone.
HTC Sync Manager
Use HTC Sync Manager to import music, photos, and videos from HTC One to your computer. You can also sync locally stored contacts, calendar events, bookmarks, and playlists between HTC One and your computer.
Likewise, HTC Sync Manager is a good alternative if you don’t want to back up your accounts, settings, and other personal content to the cloud. You can use it to create backups of HTC One on your computer.
Other backup options
If you want, you can separately back up your data or files. Some apps allow you to back up data to the phone storage or storage card so you can easily restore them after a factory reset. Just make sure not to erase the phone storage or storage card when you do a factory reset.
Note
- Moving apps to the storage card doesn’t back up the apps. If you do a factory reset, your phone loses the apps. You’ll need to reinstall them.
- When you remove the storage card and insert it in another phone, the apps on the storage card won’t be installed automatically to the other phone. You’ll need to reinstall them.
- Messages: Back up your text messages to the phone storage or storage card, or save them as an email attachment.
- Contacts: Save contacts and other personal data to your online accounts so you can just sync them when switching to another phone. If you have locally stored contacts in the People app, export them to the phone storage or storage card.
- Files: Manually copy and paste files by connecting HTC One to your computer as a disk drive.
- Other data: If you added new words to your personal dictionary in the onscreen keyboard, back up the dictionary to the storage card or save it as an email attachment. Check the other apps to see if they support exporting data to the storage.
Using HTC Backup
Save the time and frustration of re-creating your personalized HTC One experience when you do a factory reset or buy another phone. On HTC One, use HTC Backup to do a daily backup to the cloud so you can easily restore your content and settings next time.
HTC Backup uses your Google Drive or Dropbox storage to keep your content and settings. It can back up and restore the following:
- Personalization settings: These include your feed sources in HTC BlinkFeed, widgets, wallpaper, Home screen layout, and ringtones.
- Accounts and passwords: HTC Backup stores the login credentials for many popular email and social network accounts, such as Exchange ActiveSync, Outlook.com, and POP/IMAP.
- Apps and settings: These include your contacts stored on HTC One, text messages, call history, web bookmarks, personal dictionary, Wi-Fi networks, free apps you’ve installed, grid size and sort order on the Apps screen, and more. The backup can also include your TV remotes and viewing preferences.
Backing up HTC One to Google Drive
Turn on HTC Backup to do a daily backup of your phone over Wi-Fi. Turn it on by selecting Back up phone daily while doing the on-device setup. If you didn’t do so, use the HTC Backup app.
Note
Depending on the amount of content, doing a manual backup through data connection may incur additional data costs and take a long time. Using a Wi-Fi connection is recommended.
- Open the HTC Backup app.
- Tap Turn on automatic backup.
- Make sure Back up phone daily is selected, and then tap Next.
- Sign in with your Google Account, HTC Account, or Facebook account.
- On the Cloud storage screen, tap the Google Drive option, and then tap OK.
- If prompted, sign in to your Google Account to access your Google Drive.
- To do a daily backup, make sure the Automatic backup switch is on. You can also tap Back up now to manually back up your phone anytime.
You’ll see the most recent backup date and time under Backup history.
Restoring your backup to HTC One from Google Drive
If you backed up your phone to your online storage before, you can restore your backup to HTC One, or to a new HTC phone.
Note
Depending on the amount of content, restoring your backup to your phone through your data connection may incur additional data costs and take a long time. Using a Wi-Fi connection is recommended.
To restore paid apps, you need to download and install them from Google Play.
- When you turn on a new HTC phone for the first time or after a factory reset, select Restore from HTC Backup on the Get content from old phone screen.
- Make sure to sign in using the same account that you used to back up your phone before. Your backup history will then be displayed.
- Select a backup, and then tap Next.
- If you used your HTC Account or Facebook account to backup your phone, sign in to your Google Account to access your Google Drive.
- Follow the onscreen instructions to restore your backup and to continue setting up your phone.
- Slide open the Notifications panel to check if there’s any notification to finish setting up your phone.
Free apps from Google Play will be restored in the background, and you can track the progress via a notification in the status bar.
The Apps and Home screen shortcuts will be reorganized as in your backup after all of your apps have been installed. You may continue using your phone while apps are being restored.
Note
- You can also open the HTC Backup app, and then tap Restore from backup. Just make sure that you’ve already signed in to the same account that you used to back up your phone before.
- Restoring a backup will overwrite the current data and settings on HTC One.
Switching from your previous online storage to Google Drive
After you’ve restored a saved backup from your Dropbox storage to HTC One, remember to change your backup storage and use Google Drive from now on.
- Open the HTC Backup app.
- Tap Change backup settings.
- Tap Menu icon > Select storage service.
- Select Google Drive, and then tap OK.
- Sign in to your Google Account, if you haven’t done so.