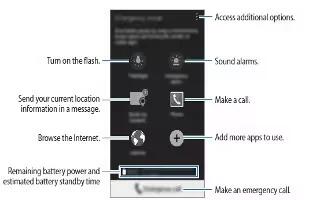Learn how to activate emergency mode on Samsung Galaxy Note 4. Emergency mode changes the screen to grey tones to reduce battery consumption. Some apps and functions will be restricted.
Activating emergency mode
- On the All apps screen, tap Settings > Safety assistance > Emergency mode and tap the Emergency mode switch to activate it. Alternatively, press and hold the Power key, and then tap Emergency mode.
- Read and agree to the terms and conditions and tap OK.
- Read the on-screen information and tap Enable.
Note: The estimated maximum standby time shows the time remaining before the battery power runs out if the device is not used. Standby time may vary depending on your device settings and operating conditions.
Deactivating emergency mode
- To deactivate emergency mode, tap Menu icon > Disable Emergency mode > Disable. Alternatively, press and hold the Power key, and then tap Emergency mode > Disable.
Send help messages
In an emergency situation, quickly press the Power key three times. The device sends messages to your primary contacts. The messages include your location information. To use this feature, register your primary contacts and create help messages first.
Adding primary contacts
- On the All Apps screen, tap Settings > Safety assistance.
- Tap Manage primary contacts > Create primary contact.
- Tap Create contact and enter contact information or tap Select from contacts to add an existing contact as a primary contact.
Setting help messages
- On the All apps screen, tap Settings > Safety assistance.
- Tap Send help messages, and then tap the Send help messages switch to activate it.
- Read and agree to the terms and conditions, and then tap OK. To send help messages with audio recordings or photos, tick Send sound recording or Send pictures.
Note: The Send pictures option may not be available depending on the region or service provider.