Learn how to enter text on your Samsung Galaxy S7 and Galaxy S7 Edge. You can enter text with the on-screen QWERTY keyboard by tapping each letter individually, or you can use the Gesture input feature and slide your finger from letter to letter to form words. If you prefer to use a smaller version of the on-screen keyboard and input text using only one hand, you can activate the one-handed keyboard instead. You can also use Voice input to dictate text.
Here are the different ways you can enter text.
Keyboard layout
A keyboard appears automatically when you enter text to send messages, create memos, and more.
Text entry is not supported in some languages. To enter text, you must change the input language to one of the supported languages.
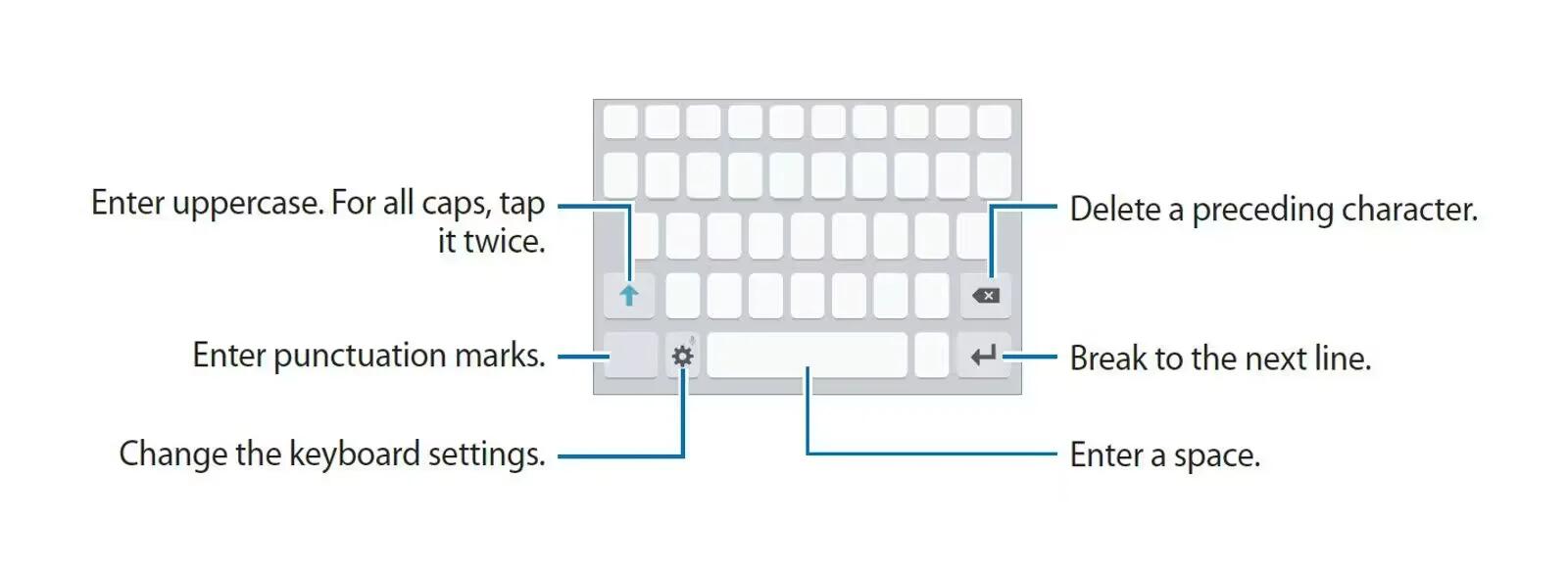
Changing the input language
Tap “Keyboard Settings” (see above image) > Add input languages, and then select the languages to use. When you select two or more languages, you can switch between the input languages by swiping to the left or right on the space key.
Changing the keyboard layout
Tap “Keyboard Settings” (see above image), select a language under Languages and types, and then select a keyboard layout to use.
[alert type=”info” icon-size=”normal”]On 3×4 keyboard, a key has three or four characters. To enter a character, tap the corresponding key repeatedly until the desired character appears.[/alert]
Additional keyboard functions
Tap and hold “keyboard setting icon” (see above image) to use various functions. Other icons may appear instead of the “keyboard setting icon” depending on the last function that was used.
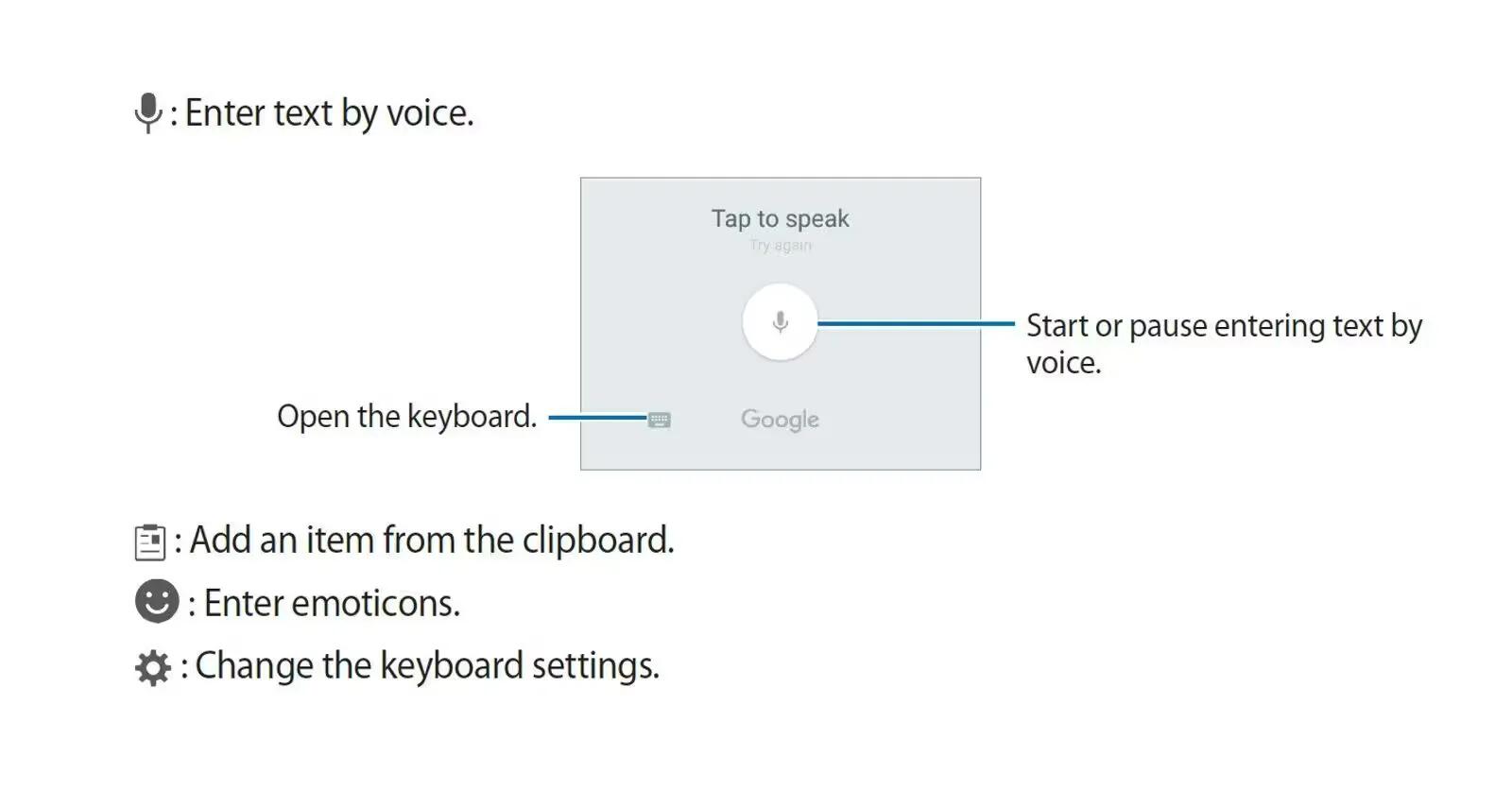
Copying and pasting
- Tap and hold over text.
- Drag the markers that appear to select the desired text, or tap Select all to select all text.
- Tap Copy or Cut. The selected text is copied to the clipboard.
- Tap and hold where the text is to be inserted and tap Paste.
- To paste text that you have previously copied, tap Clipboard and select the text.
Dictionary
Look up definitions for words while using certain features, such as when browsing webpages.
- Tap and hold over a word that you want to look up. If the word you want to look up is not selected, drag the markers that appear to select the desired text.
- Tap Dictionary on the options list. If a dictionary is not preinstalled on the device, tap Manage dictionaries, tap the “Download” Icon next to a dictionary to download it.
- View the definition in the dictionary pop-up window.
- To switch to the full screen view, tap “Full Screen” Icon . Tap the definition on the screen to view more definitions. In the detailed view, tap Add Icon (looks like a star)Â to add the word to your favorite words list or tap Search Web to use the word as a search term.
