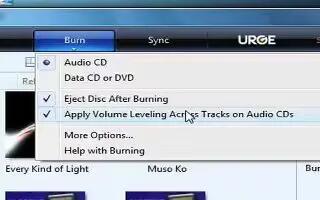You can burn a music CDs using Windows Media Player. Note: This produces a wma cd that can only be played at players that supports wma format. Follow the simple steps below
Open Windows Media Player. The icon can commonly be found by clicking the “START” button, then “Program Files” then “Accessories” then “Entertainment.” or All Programs There you should find the icon for Windows Media Player.
Click on the “Media Library” button located on the left side of the window.
Select the music you want burned to a CD. Click on the “All Music” tab located in the left window. The right window should now display all the songs you have saved on your hard drive.
Select the songs you want to copy to a CD. This is can be done a couple different ways. You can right click a song, choose “Add To Burn List”, then go back to the “Media Library” and pick more songs this way. You can also select multiple songs at once by holding down your keyboards CTRL key while you click on songs. This lets you highlight many songs. You can also pick the first song in the list, then while hold down your keyboards SHIFT key, click on the last song. This highlights every track from the first song you click to the last song you clicked.
Once you have the songs you want selected, right click on one of the selected songs and choose “Copy to CD or device.” This brings you to the “Copy to CD or Device” menu. On the left side window, you will see all the song tracks you have chosen to burn, and on the right hand side, a blank window that says “Insert a blank CD into the drive.” In the left hand window, you will see little check boxes next to the tracks. You can check and uncheck songs that you want or don’t want burned to the CD. You can also change the order the songs will be played by clicking on a track, and while holding down the mouse button, dragging the song up or down the playlist.
Click the “Copy” button in the upper right hand corner of Windows Media Player. A window will pop up letting you know you need to insert a blank CD-R or CD-RW into your CD drive. Place a blank CD-R into the computer’s CD-R drive, and click the retry button. At this point, Windows Media Player should start burning the CD. You should see progress bars scrolling next to each track on the left hand side. Media Player is converting the tracks to a special CD format. Don’t worry, it’s not doing anything to your original files. Once all the tracks have been converted, progress bars will start to scroll next to each track that says “Copying to CD.” The right window should say “Copy in progress”.
And that’s it, you’re done! Windows should automatically eject the newly created music CD once it has finished burning. If the CD isn’t automatically ejected, you can eject it yourself, but only after you are sure the burning process is complete.
Note
You can put a blank CD-R or CD-RW into your computer’s CD-ROM drive at any time before you click the “Copy” button.
Generally, you shouldn’t use your computer much while the CD is burning. Too much hard drive activity caused by other programs can ruin the CD.