Windows 7 – Get A Constant Overview Of Several Time Zones

When making a call to another country such as the USA, you don’t want to inadvertently wake someone up in the middle of the night. But this can actually happen if you do not pay attention to the time difference.
Windows provides help in displaying several time zones. To use this feature, just follow these simple steps,
- Click the clock to the right of the taskbar
- A Window with an analog clock and a calendar is displayed
- Use the ‘Change Date and Time settings’ link in this window
- In the Date and Time dialog box, activate the ‘Additional Clocks’ tab in it
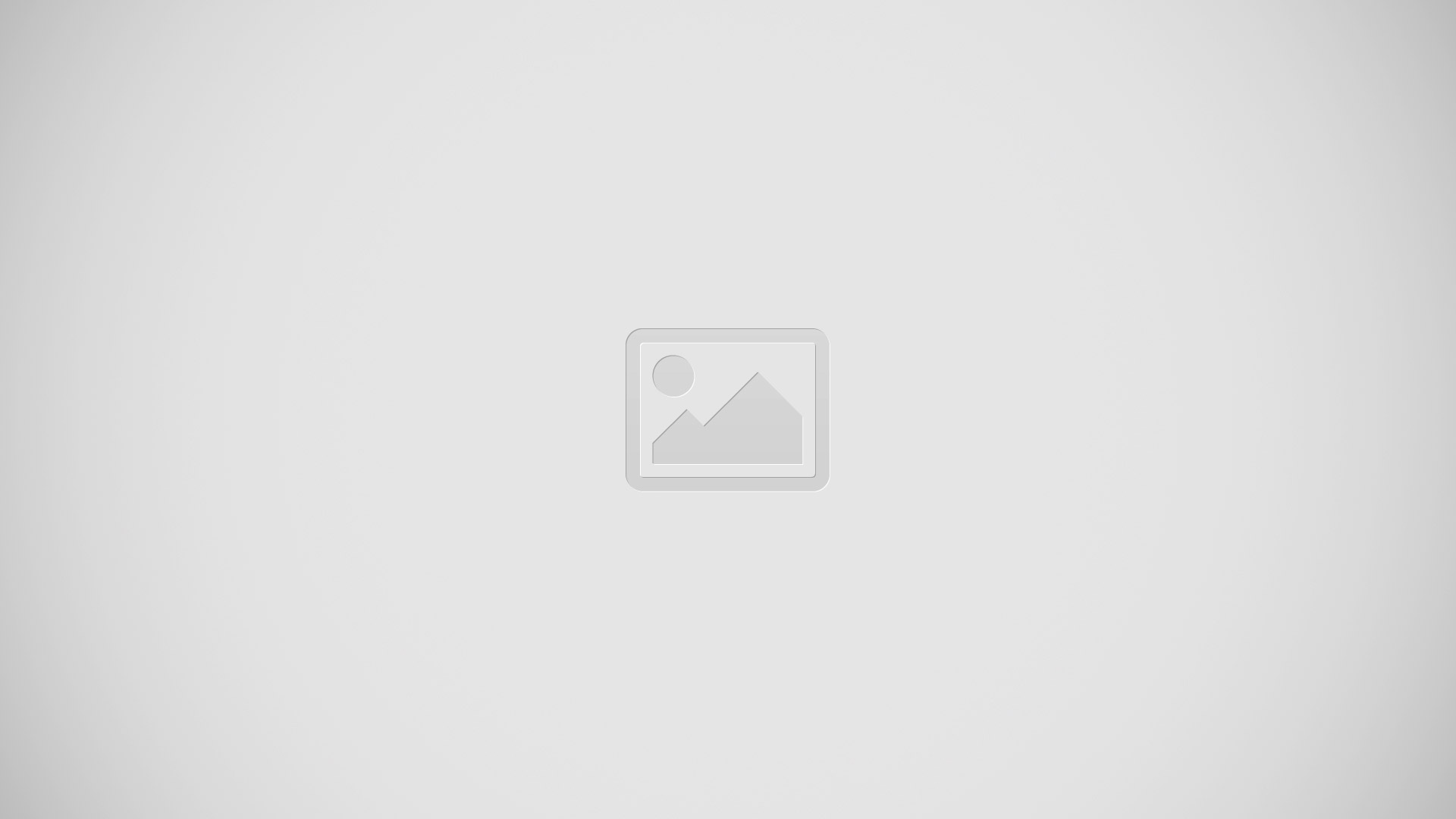
Click the Clock in the taskbar to display Analog Clock
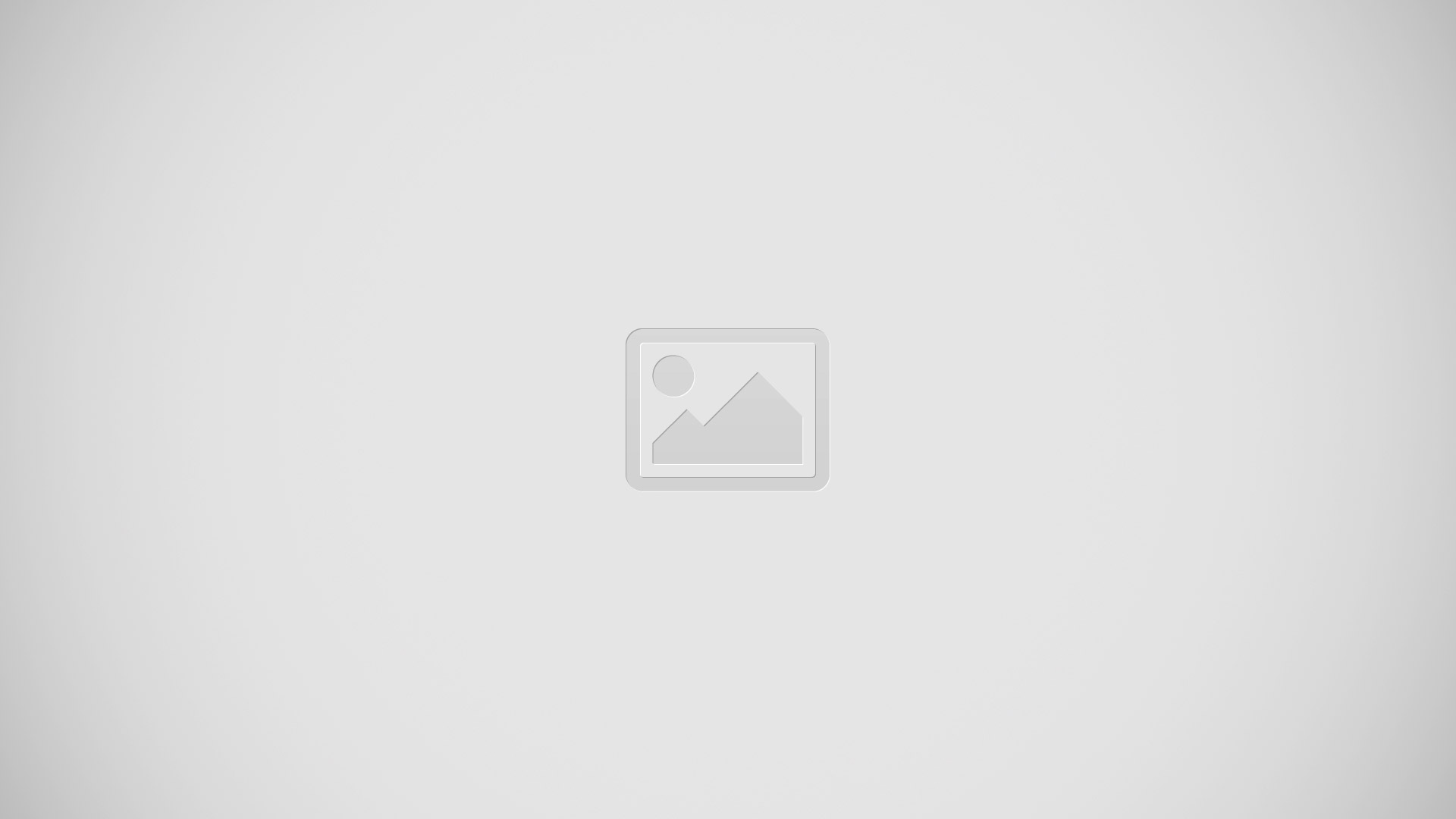
Date and Time Window
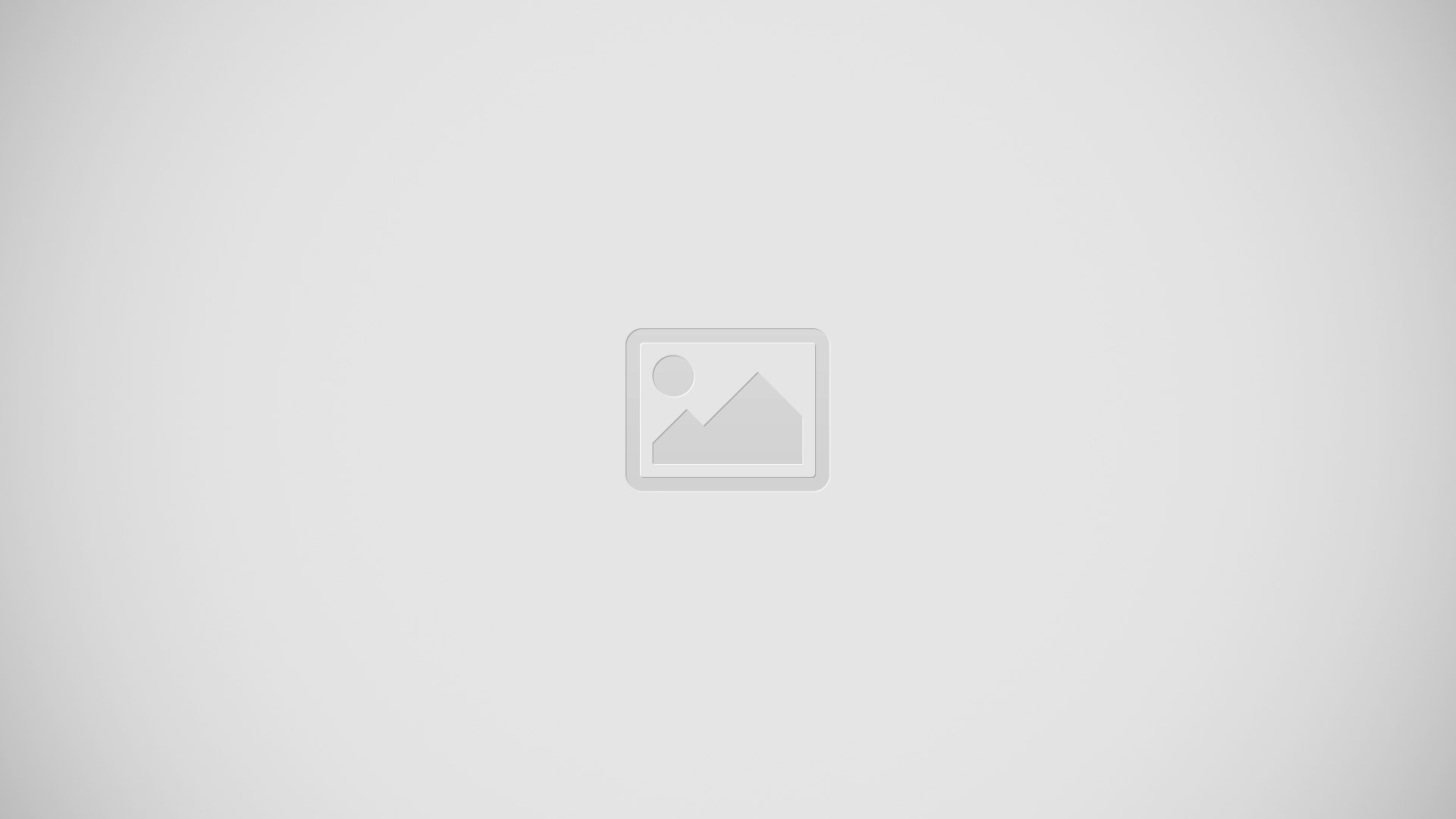
Configure Additional Clocks
You can define up to two more time zones, that Windows then displays near the analog clock with the local time. For this, there are two ‘Show this clock’ fields in the ‘Additional Times’ tab. Check the heading to activate the field. You can then select ‘Select time zone’ and ‘Enter display name’ with the help of which you can later identify the time zone. The country and city name would be ideal entry.
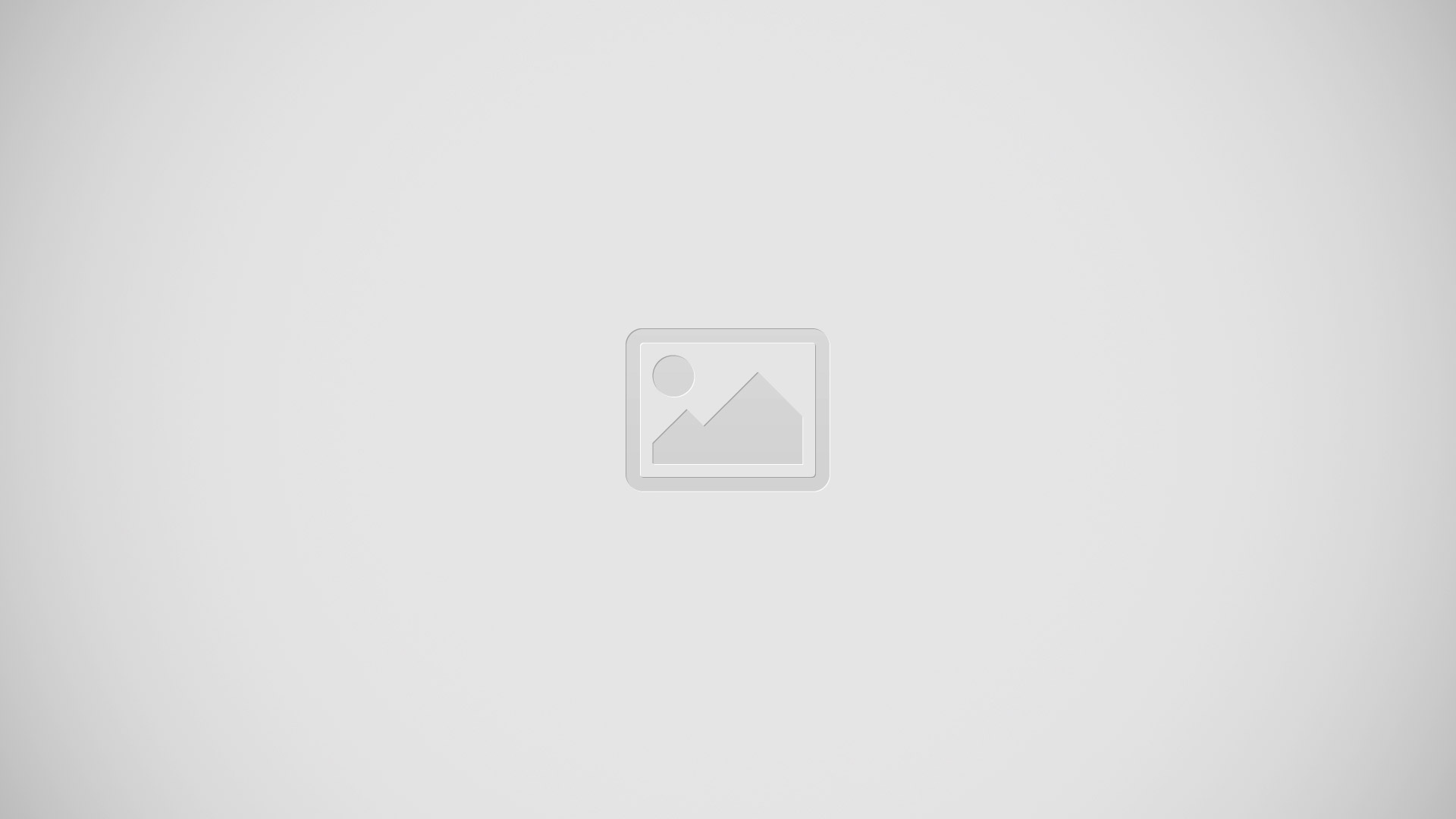
Hover the mouse cursor over the clock to display the additional times.
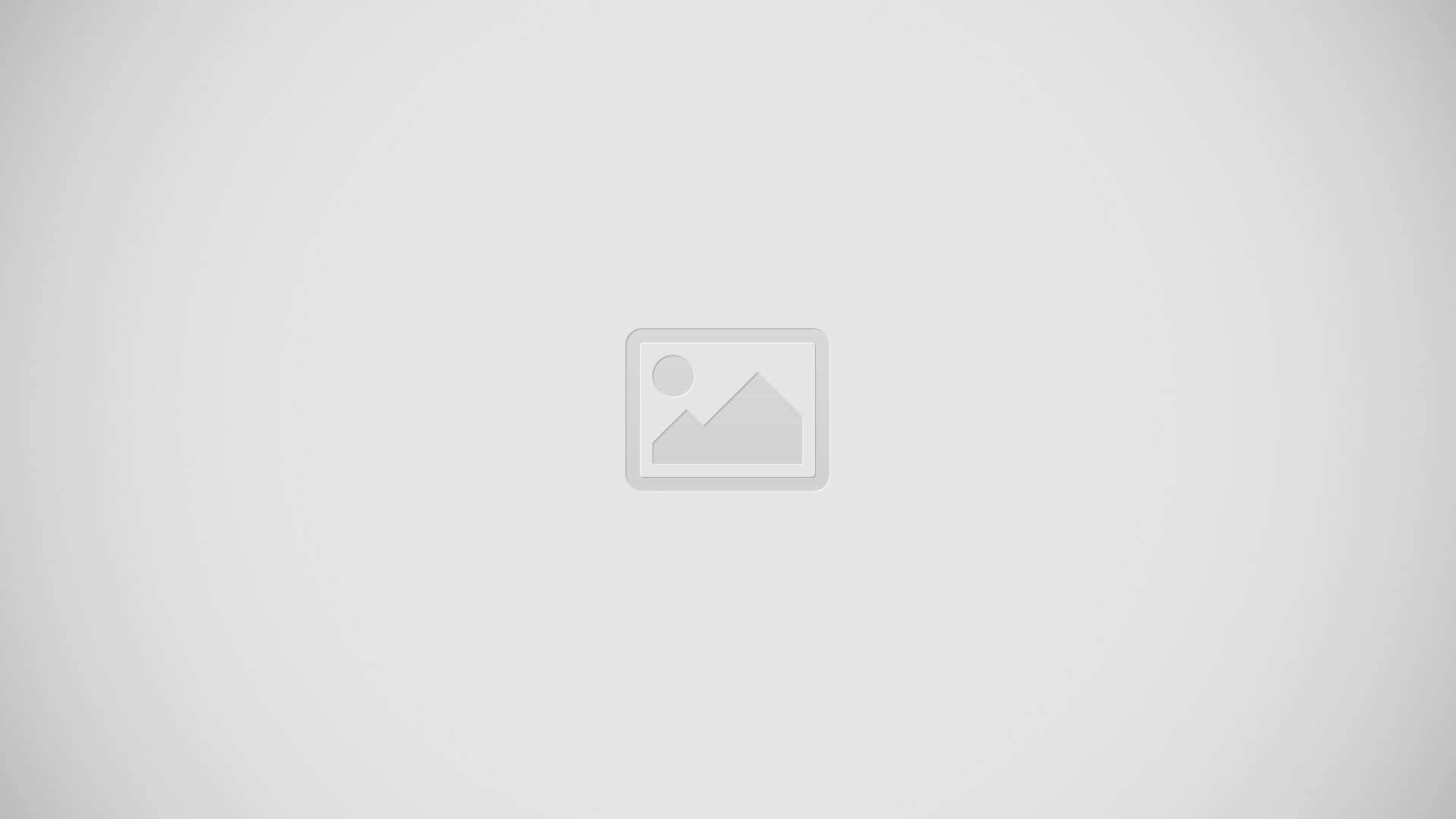
Click the Clock in the taskbar to display the analog clocks
This tab can be opened via the control panel as well as via the ‘Clock, Language and Region’ and ‘Add times for different time zones’
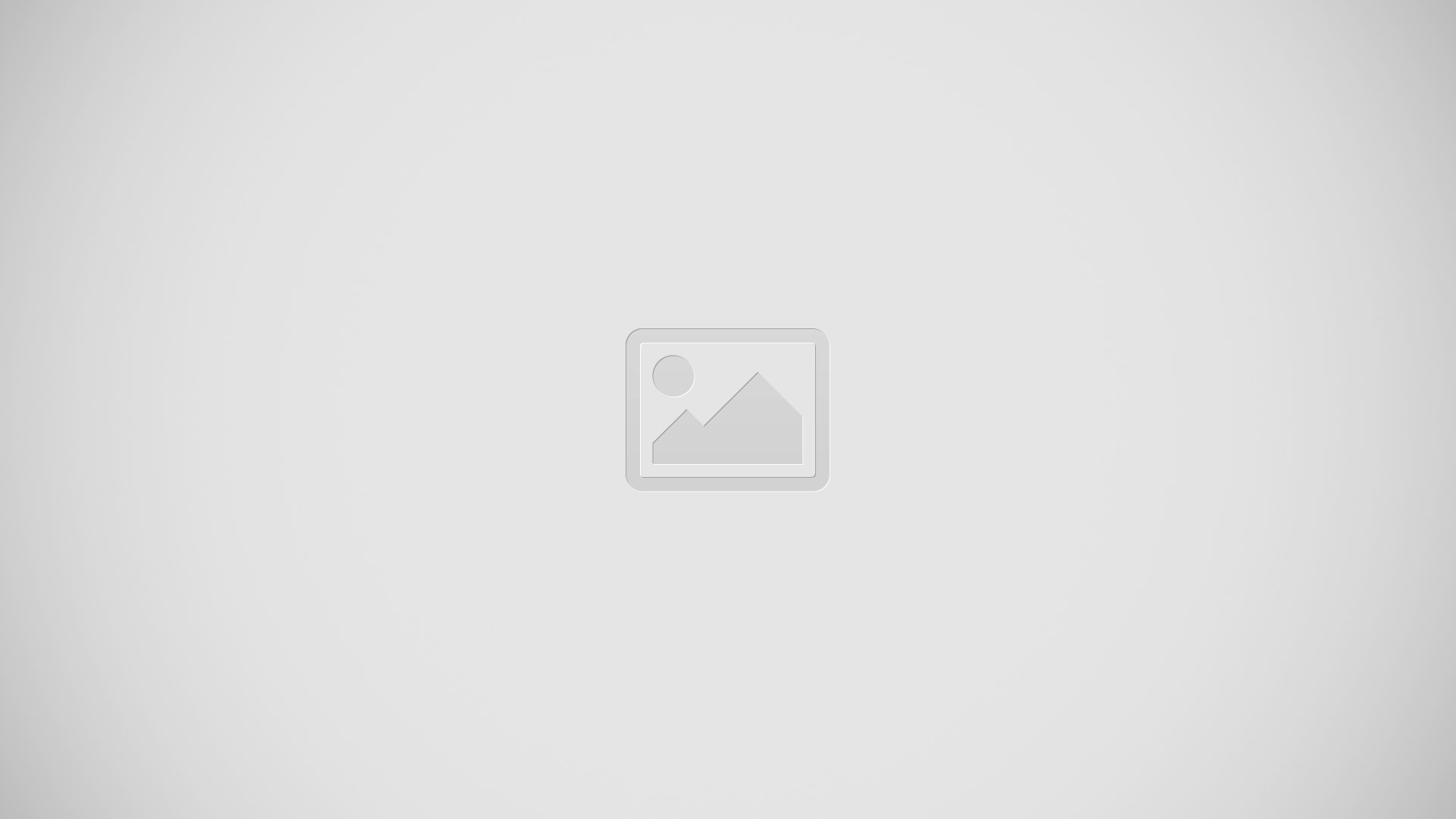
Open Control Panel and click Clock, Language and Region
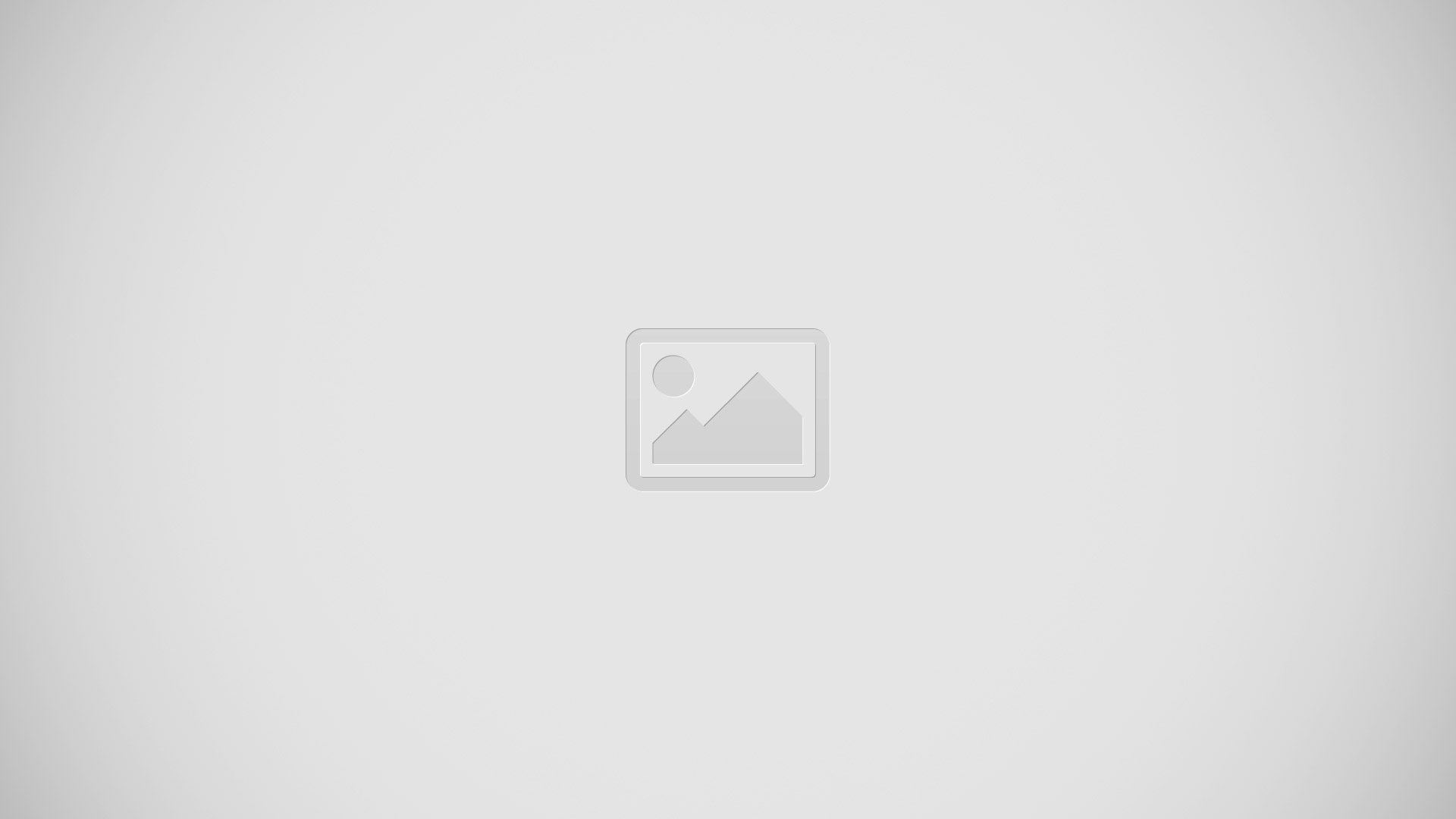
Click Add clocks for different time zones to add additional clocks
Now after clicking the taskbar clock, Windows will show both additional time zones. If you simply hover the cursor over the time, a small tooltip with the current date and the various times is displayed.